Effizient Texte überarbeiten: Änderungen aufzeichnen, kommentieren und vergleichen
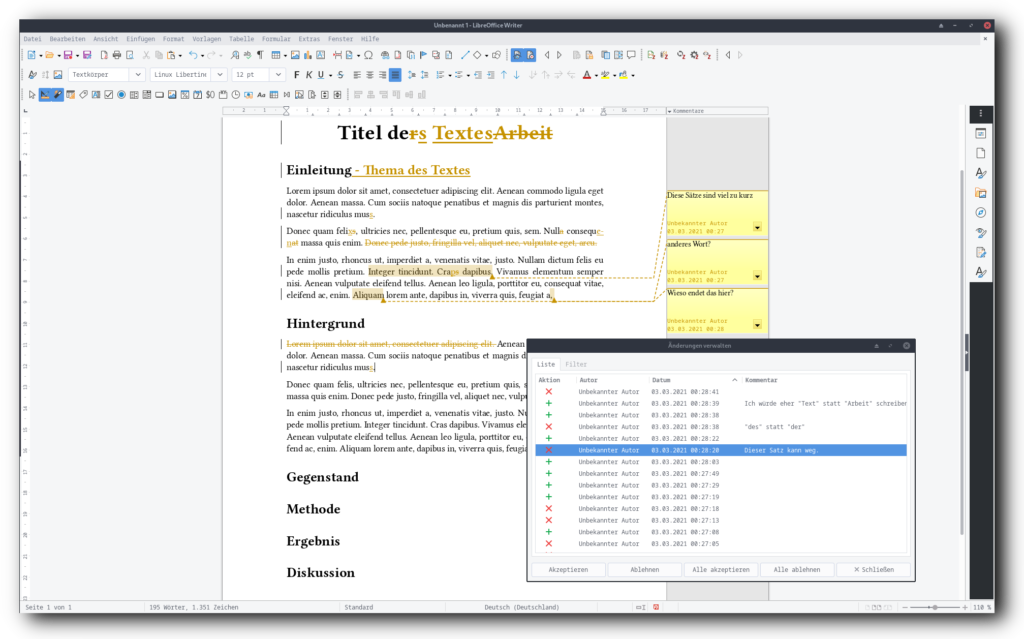
- Diese ganzen Korrekturen aus den einzelnen Dokumenten deiner Freunde… wie sollst du da nur den Überblick behalten?
- Der geniale Satz von letzter Woche… für immer gelöscht?
- Die Notiz, wie doof deine Dozentin ist, im Fließtext vergessen?
In LibreOffice kannst du alle Änderungen am Dokument aufzeichnen. Damit siehst du, wie du (oder andere) den Text verändert hast. Wenn du Texte von anderen Korrekturlesen lässt, ist diese Funktion enorm praktisch.
Jede veränderte Zeile wird mit einem kleinen Strich markiert. So hast du immer den Überblick, welche Zeilen verändert wurden. Alle Änderungen in Buchstaben, Wörtern oder Format werden dir mit farbigen Zeichen angezeigt. Du kannst dir die Änderungen außerdem anzeigen lassen oder sie verstecken – je nachdem, in welchem Arbeitsschritt du gerade bist.
Hinweis:
Wichtiger Unterschied: Änderungen aufzeichnen aktiviert die Funktion, alle Änderungen aufzuzeichnen. Änderungen anzeigen bedeutet nur, die Änderungen (nicht mehr) sichtbar zu machen, während du z.B. den Text überarbeitest.
Änderungen annehmen – oder auch nicht
Alle Änderungen kannst du danach im Dokument anklicken (mit einem Rechtsklick) und jeweils einzeln annehmen oder verwerfen.
Falls dir das zu mühsam ist: alternativ kannst du das auch mit einer Liste machen, die du nach Merkmalen der Änderungen sortieren kannst – z.B. nur Änderungen einer bestimmten Person oder eines Datums. Dort kannst du sogar Kommentare zu jeder Änderungen hinterlegen. Dadurch kannst du anderen z.B. jede Änderung begründen.
Kommentare zu Textstellen hinterlassen
Außerdem kannst du Kommentare einfügen, die sich auf einzelne Zeichen, Wörter oder Absätze beziehen. Das ist besonders hilfreich, wenn du dir eine Notiz beim Bearbeiten hinterlegen willst. Am Ende kannst du sie auch einfach wieder löschen und sie sind garantiert nicht in deinem Fließtext sichtbar.
Text korrigiert zurückbekommen… aber was hat sich geändert?
Deine Arbeit hast du einer Person gegeben, die sie dir nun korrigiert zurückgeschickt hat?
Du kannst auch einfach ganze Dokumente vergleichen lassen. Einfach deine Datei öffnen, Dokument vergleichen… anklicken – und schon siehst du alles, was sich am Text verändert hat (auch, wenn du die Änderungsverfolgung mal vergessen haben solltest).
Versionen: dem eigenen Text beim Wachsen zusehen
Und wenn du selbst ab und an einen Zwischenstand deiner Arbeit speichern willst, den du auch später wieder aufrufen kannst: auch das geht!
Unter Datei > Versionen kannst du Versionen deines Textes (mit einem Kommentar dazu) speichern. So kannst du sehen, wie dein Text nach und nach wächst – und notfalls eine Version wiederherstellen.
Hinweis:
Die Funktion Versionen steht nur bei OpenDocument-Dateien (ODT) zur Verfügung. Das DOCX-Dateiformat unterstützt diese Funktion nicht.
Die Versionen werden alle innerhalb der Datei gespeichert. Die Funktion lässt bei viel Inhalt die Dateigröße also möglicherweise schnell sehr groß werden. Das kann im Extremfall zu längeren Ladezeiten oder Abstürzen führen.
Und wo finde ich jetzt die Funktionen?
- Änderungen aufzeichnen:
- Die Funktion
Änderungen aufzeichnengibt es als eigene Toolbar unterAnsicht > Symbolleisten > Änderungen) oder unterBearbeiten > Änderungen. - Kommentare:
- Die Kommentar-Funktion findest du unter
Einfügen > Kommentar(vorher den gewünschten Text-Teil markieren). - Dokumente vergleichen:
- Um Dokumente zu vergleichen klicke auf
Einfügen > Änderungen > Dokument vergleichen - Versionen:
- Versionen kannst du unter
Datei > Versionenspeichern und ansehen.
Hinweis:
Nicht verzweifeln, wenn du nicht mit LibreOffice arbeitest! Fast alle Funktionen sollte es auch in jedem anderen Office-Programm geben.
Hilfe
- Änderungen aufzeichnen:
- Kommentare:
- Vergleichen verschiedener Dokumentversionen:
- Versionen:

Dieses Werk ist lizenziert unter einer Creative Commons Namensnennung – Weitergabe unter gleichen Bedingungen 4.0 International Lizenz.