Courseware – Abschnitte
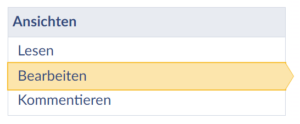
- Oben rechts im Menü das Symbol „Inhaltsverzeichnis” wählen.

- Es öffnet sich das Inhaltsverzeichnis, wo Sie nun den Reiter „Elemente hinzufügen” finden und darunter den Punkt „Abschnitte”.
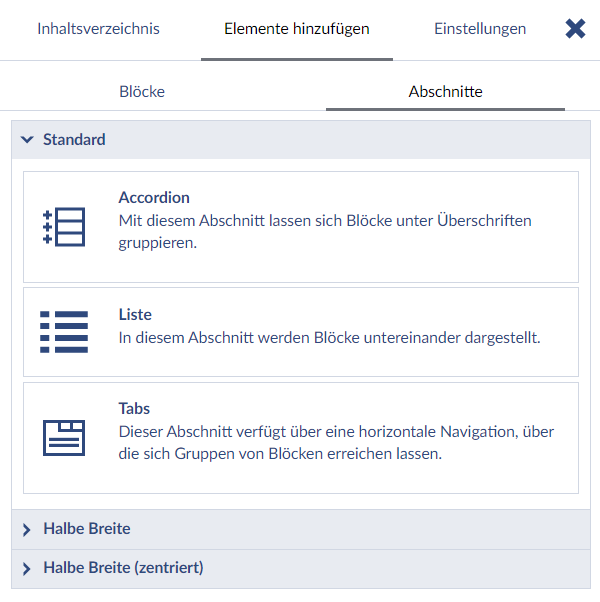
Mit dem Abschnitt Accordion können Sie Inhalte vertikal strukturieren. Seiten können so übersichtlich und kurz gehalten werden. Im Gegensatz zu dem Abschnitt-Typ „Tab”, der unten beschrieben wird, können die Inhalte, die für die Nutzer:innen relevant sind, gleichzeitig betrachtet werden. Diese Strukturierung ist deswegen interessant, wenn Sie verschiedene, vergleichbare Beispiele unterbringen wollen. Um einen „Accordion-Abschnitt” zu gestalten, gehen Sie folgendermaßen vor:
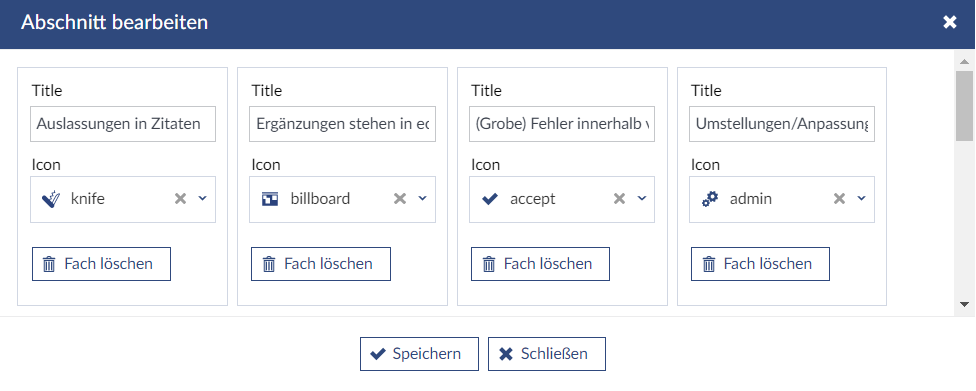
- Fügen Sie den Abschnitt, wie oben beschrieben, ein.
- Gehen Sie auf das „Drei-Punkte-Menü” des Abschnitts und wählen Sie „Abschnitt bearbeiten”.
- Es öffnet sich ein Fenster, in dem Sie mindestens ein Fach anlegen müssen, indem Sie einen Titel eingeben.
- Optional wählen Sie ein passendes Icon.
- Mit „+ Fach hinzufügen” sind beliebig viele weitere Fächer möglich.
- Mit „Fach löschen” können Sie Fächer auch wieder entfernen.
- Vergessen Sie nicht zu speichern!
ACHTUNG: Sie können aktuell die Fächer nicht im Nachhinein in ihrer Reihenfolge verändern. Sie sollten sich somit die Reihenfolge im Vorfeld überlegen.
Nun können Sie in jedem Fach beliebig viele und beliebige Blöcke einbauen. Die Blöcke mit ihren Inhalten werden sichtbar, wenn Sie das entsprechende Fach aufklappen.
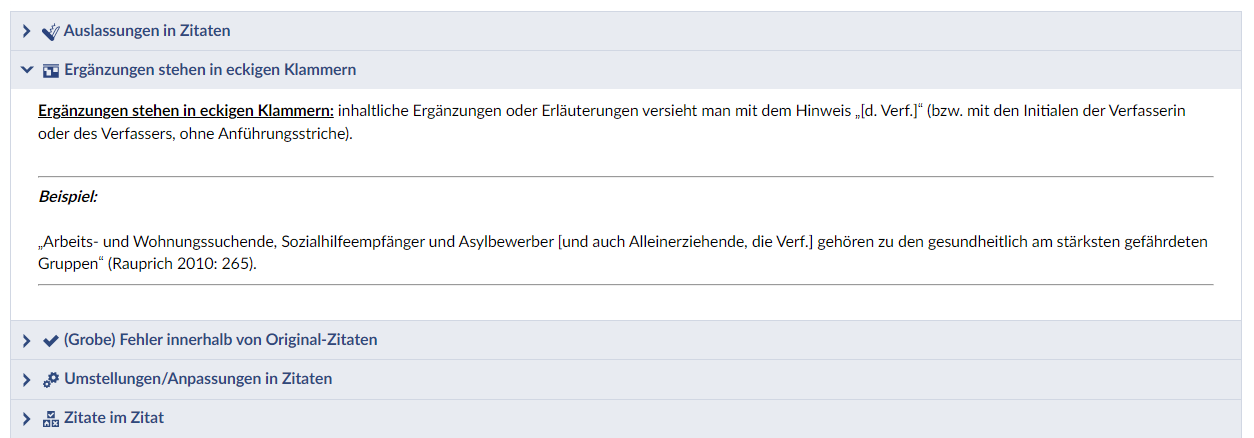
Listen sind die einfachsten und essentiellsten Abschnitte. Fügen Sie den Abschnitt Liste, wie oben beschrieben, der Seite hinzu.
Alle Blöcke werden untereinander angeordnet. Sie können beliebig viele Blöcke in eine Liste einfügen.
Mit Tabs lassen sich Inhalte sehr gut horizontal strukturieren, die zu einem größeren Oberthema gehören. Die Nutzer:innen müssen die Seite nicht verlassen und können sich dennoch durch mehrere Unterthemen durchklicken.
Vorteil: Mit Tabs können Sie eine thematische Leserichtung von links nach rechts vorgeben und damit Inhalte strukturieren.
Nachteil: Tabs tauchen nicht im Inhaltsverzeichnis auf. Die Suche springt nicht zu dem Tab, wo sich das Suchwort befindet, sondern zeigt nur die Seite mit dem ersten Tab an.
Um einen „Tab-Abschnitt” zu gestalten, gehen Sie folgendermaßen vor:
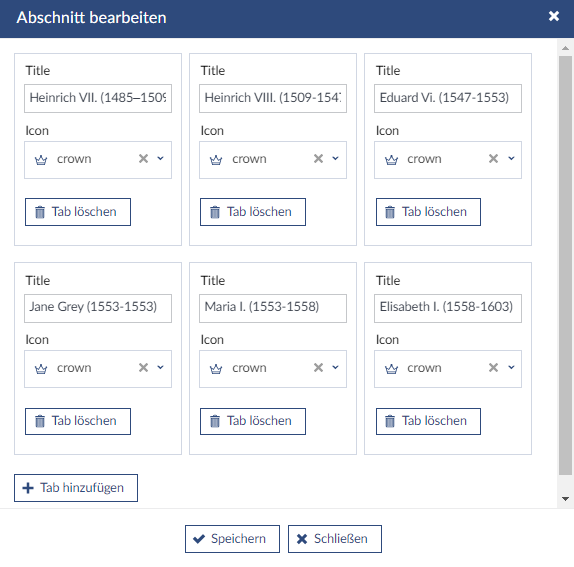
- Fügen Sie den Abschnitt Tab, wie oben beschrieben, ein.
- Gehen Sie auf das „Drei-Punkte-Menü” des Abschnittes und wählen Sie „Abschnitt bearbeiten”.
- Es öffnet sich ein Fenster, wo Sie mindestens einen Tab anlegen müssen, indem Sie einen Titel eingeben.
- Optional wählen Sie ein passendes Icon.
- Mit „+ Tab hinzufügen” sind weitere Reiter möglich, allerdings sollte man in Hinblick auf die Übersichtlichkeit nicht zu viele Tabs anlegen.
- Mit „Tab löschen” können Sie Tabs auch wieder entfernen.
- Vergessen Sie nicht zu speichern!
ACHTUNG: Sie können aktuell im Nachhinein die Reihenfolge der Tabs nicht verändern. Sie müssen sich somit die Reihenfolge im Vorfeld überlegen, zum Beispiel in der Abbildung die chronologische Reihenfolge der Herrscher:innen in der Tudor-Dynastie.
Nun können Sie unter jedem Tab beliebig viele und beliebige Blöcke einbauen, die sichtbar werden, wenn Sie den entsprechenden Tab auswählen. Hier ein Beispiel mit dem Abschnitt Tabs, in dem Textblöcke eingebaut wurden:
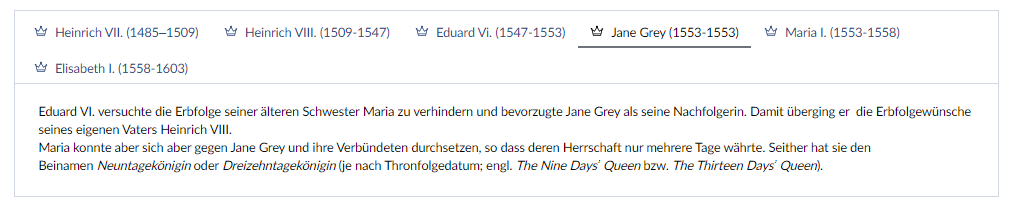
Verschiedene Spaltenspannen
Neben den verschiedenen Typen von Abschnitten gibt es auch noch unterschiedliche Spaltenspannen in denen diese Typen auf eine Seite eingefügt werden können.
Standard
In dieser Spaltenspanne nutzt der Abschnitt die volle Breite einer Seite, um Inhalte darzustellen.
Halbe Breite
Mit dieser Spaltenspanne nutzt der Abschnitt nur die halbe Breite. Es lassen sich somit zwei Abschnitte nebeneinander positionieren. Sollte der Bildschirm zu schmal sein, werden die Abschnitte untereinander dargestellt. Sie können beliebige Abschnitts-Typen miteinander kombinieren und nebeneinanderstellen.
Halbe Breite (zentriert)
Diese Spaltenspanne ist genauso breit wie Halbe Breite, jedoch wird der Abschnitt mittig im Inhaltsbereich positioniert.
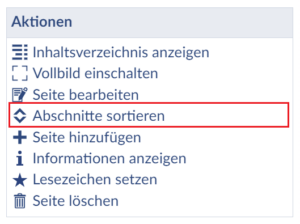
Wenn Sie „Abschnitte sortieren” ausgewählt haben, dann werden alle Abschnitte reduziert untereinander dargestellt und Sie können links (siehe im nächsten Bild die rote Markierung) via Drag-and-Drop die einzelnen Abschnitte nach oben oder unten bewegen. Vergessen Sie nicht mit „Sortierung speichern” Ihre Änderungen zu sichern!
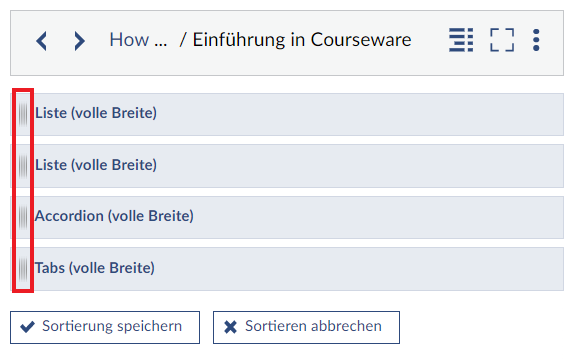
Wenn Sie einen Abschnitt löschen wollen, dann können Sie dies unter dem „Drei-Punkte-Menü” oben rechts des jeweiligen Abschnitts. Die Abbildung zeigt exemplarisch das Löschen eines Abschnittes „Liste”.
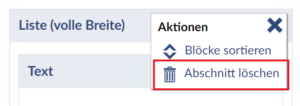
Bei weiteren Fragen, Anregungen und/oder Unterstützungsbedarf wenden Sie sich bitte an den Stud.IP-Support:
![]()



