Courseware auf dem Arbeitsplatz
Courseware-Funktionen auf dem Arbeitsplatz
Über den Arbeitsplatz steht Ihnen Courseware ebenfalls zur Verfügung.

Eine Zusammenstellung ihrer „persönlichen Lernmaterialien“ kann hier unabhängig von einer Studiengruppe oder Veranstaltung abgelegt werden.
Im nächsten Screenshot ist beispielhaft zu sehen, dass auch umgehend neues Lernmaterial erstellt werden kann. Wenn noch keine Lernmaterialien auf dem Arbeitsplatz liegen, werden Sie im Startfenster aufgefordert neues Lernmaterial anzulegen (1). Gehen Sie links im Menü auf Übersicht (2), können Sie unter Aktionen „+ Neues Lernmaterial anlegen“ auch neue Materialien erstellen (3).
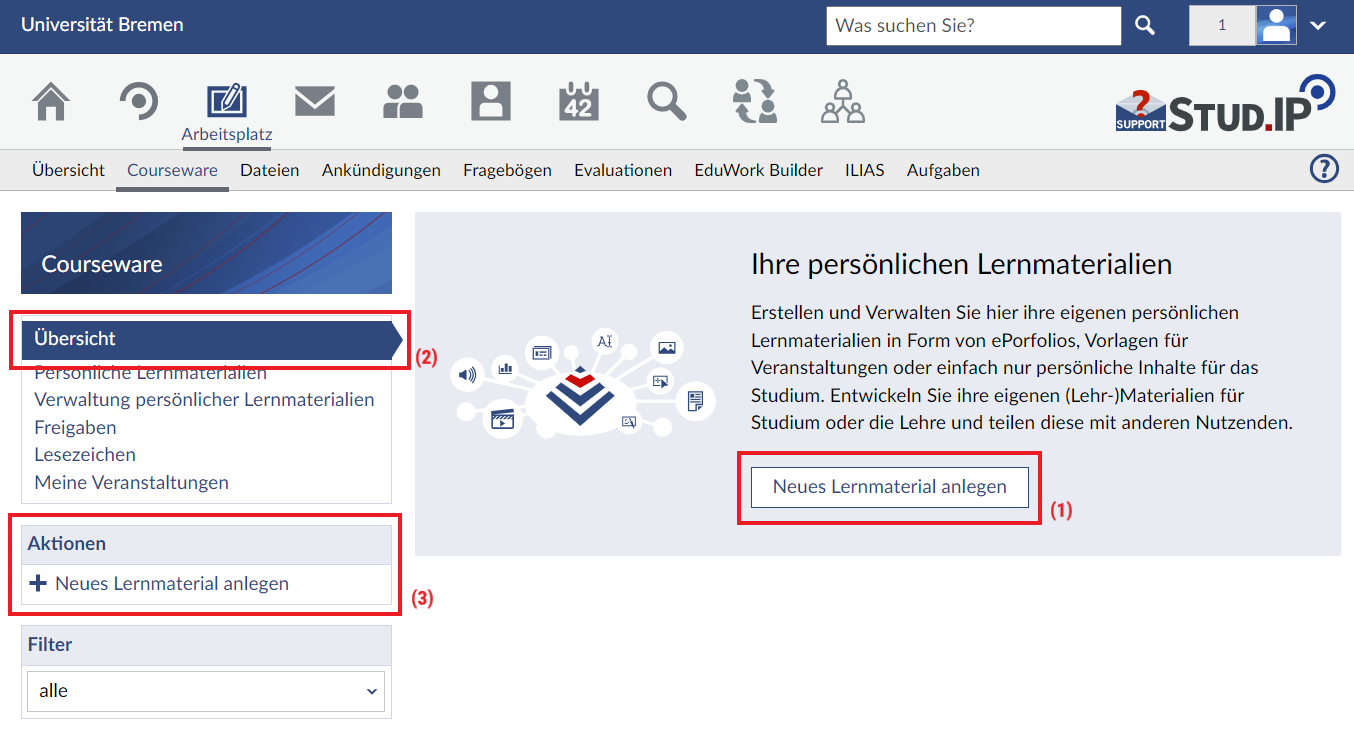
Im Folgenden wird Ihnen das linke Menü mit seinen Funktionen genauer vorgestellt.
Links finden Sie im Menü folgende Punkte:
- Übersicht
- Persönliche Lernmaterialien
- Verwaltung persönlicher Lernmaterialien
- Freigaben
- Lesezeichen
- Meine Veranstaltungen
Verwaltung persönlicher Lehrmaterialien
Bereits vorhandene „persönliche Lernmaterialien“ können hier neu arrangiert und verwaltet werden.
In der linken Spalte sehen Sie alle Seiten, Unterseiten, Abschnitte und Blöcke, die sich in ihren persönlichen Lernmaterialien befinden. Zudem können Sie diese als zip-Datei exportieren.
Aus der rechten Spalte können Sie aus Ihren „Persönlichen Lernmaterialien“, Studiengruppen oder Veranstaltungen weitere Seiten, Abschnitte und Blöcke in die „Persönlichen Lernmaterialien“ des Arbeitsplatzes verschieben, kopieren oder verknüpfen. Ebenfalls können Sie Courseware-Dateien importieren.
„Öffentlichen Link“ erzeugen und „Freigaben“
Über den Arbeitsplatz können Sie Links erstellen, um ausgewählte Seiten zur Ansicht zur Verfügung zu stellen.
Wählen Sie zunächst links über den Menüpunkt „Übersicht“ oder „Persönliche Lernmaterialien“ eine Seite einer Courseware-Lerneinheit aus. Dann finden Sie entweder links im Menü unter den Aktionen zur Seite oder rechts oben im Drei-Punkte-Menü die Option „Öffentlichen Link erzeugen“.
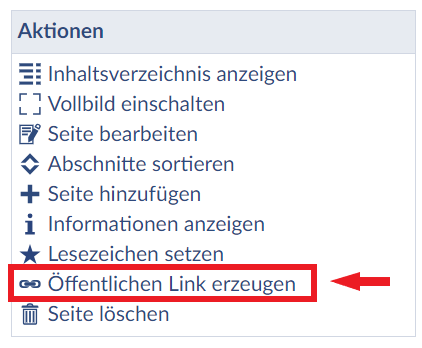
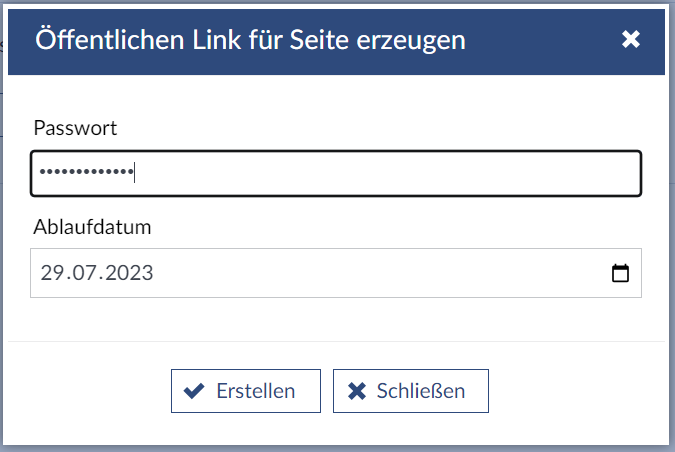
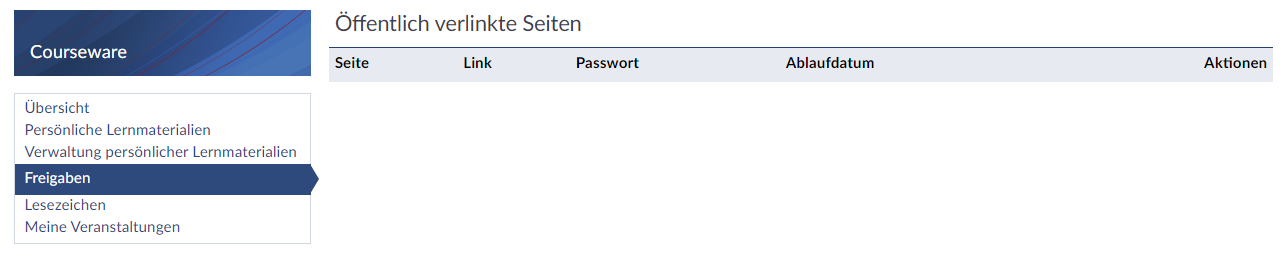
Den öffentlichen Link können Sie weitergeben. Es ist möglich die Inhalte auch ohne einen Zugang zu Stud.IP im Vollbildmodus zu betrachten. Die Inhalte allerdings weder bearbeitet noch kommentiert werden.
