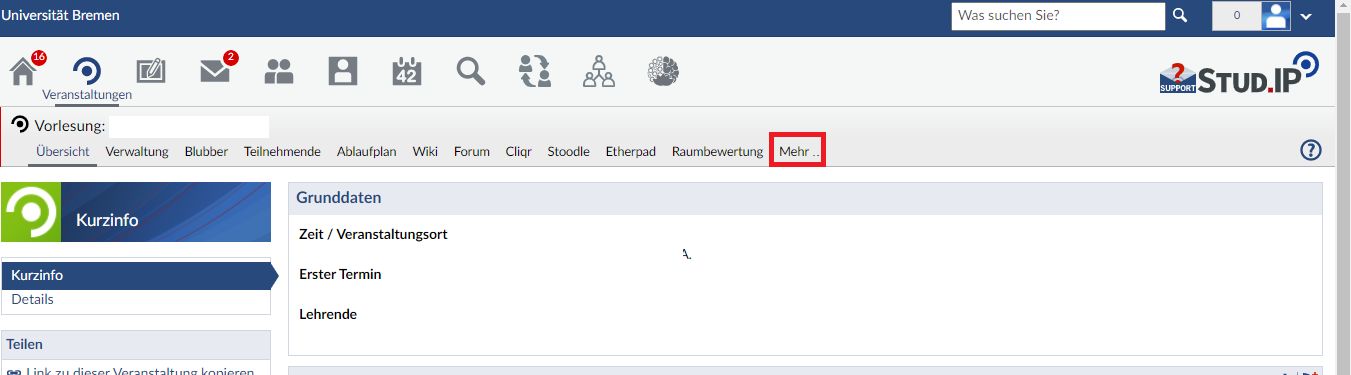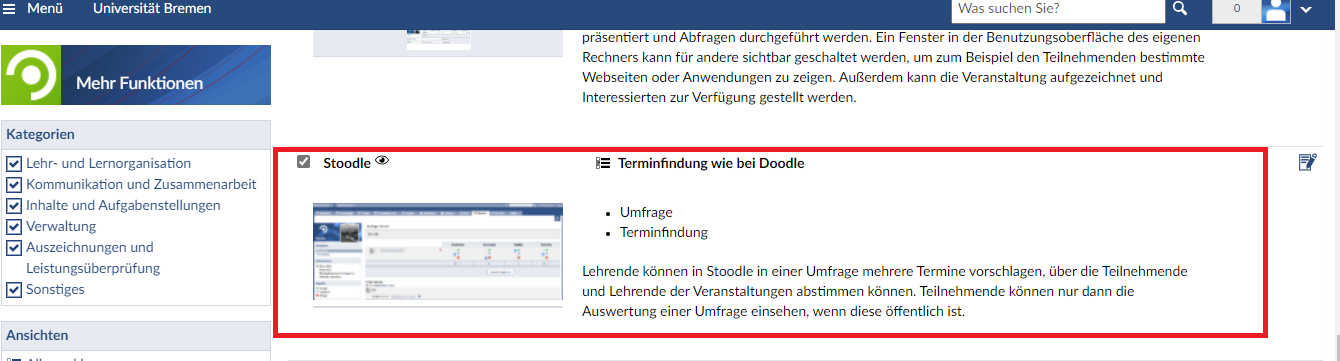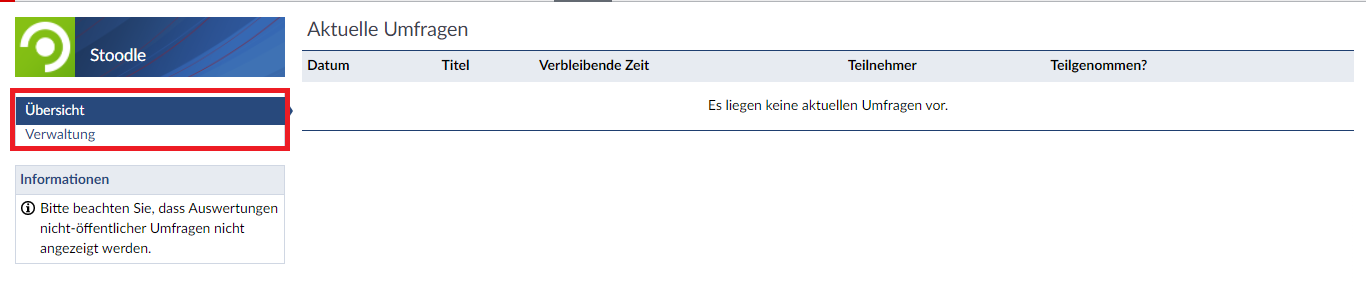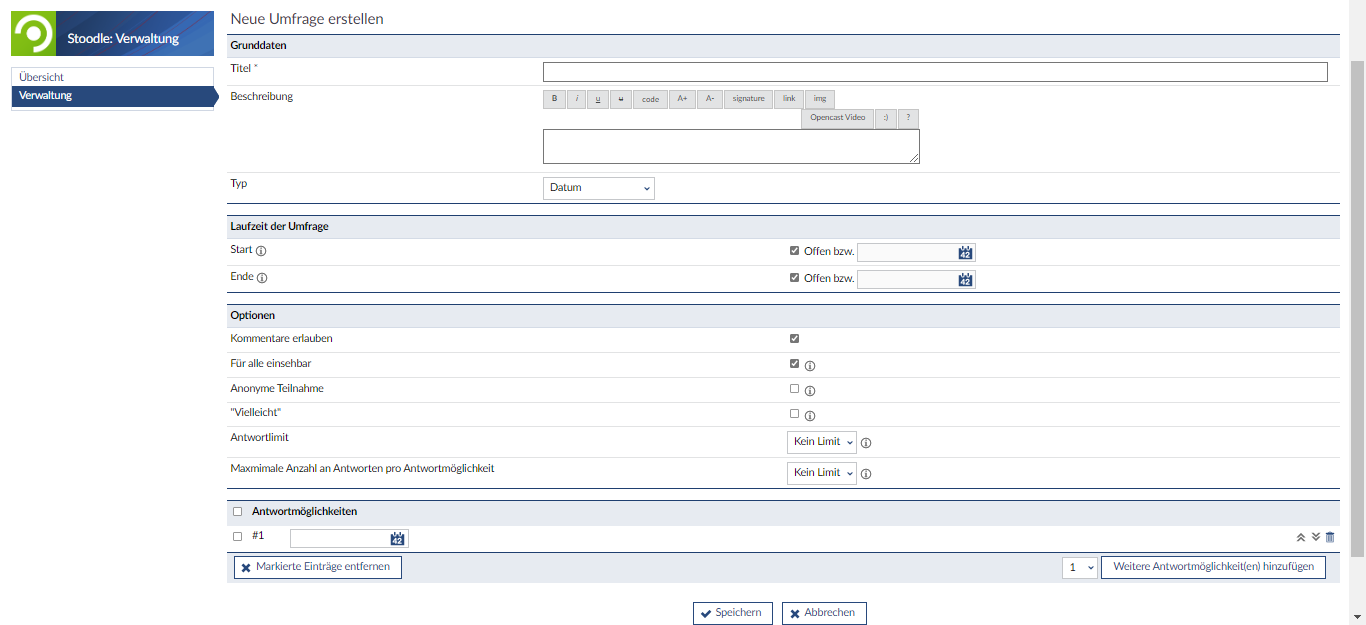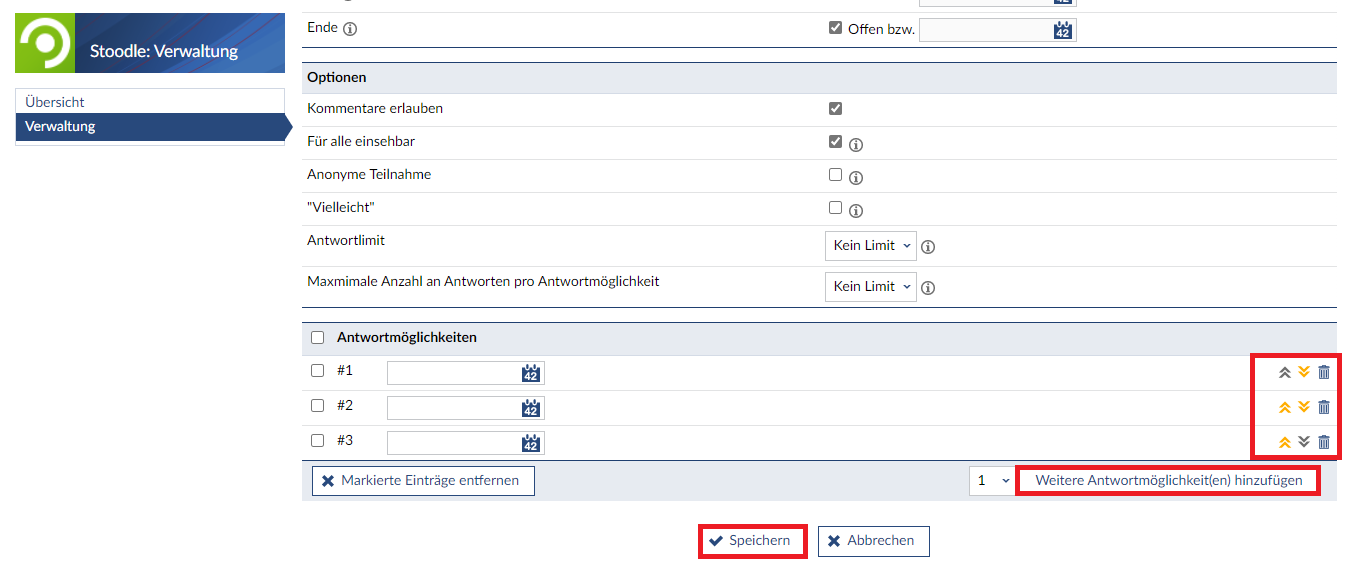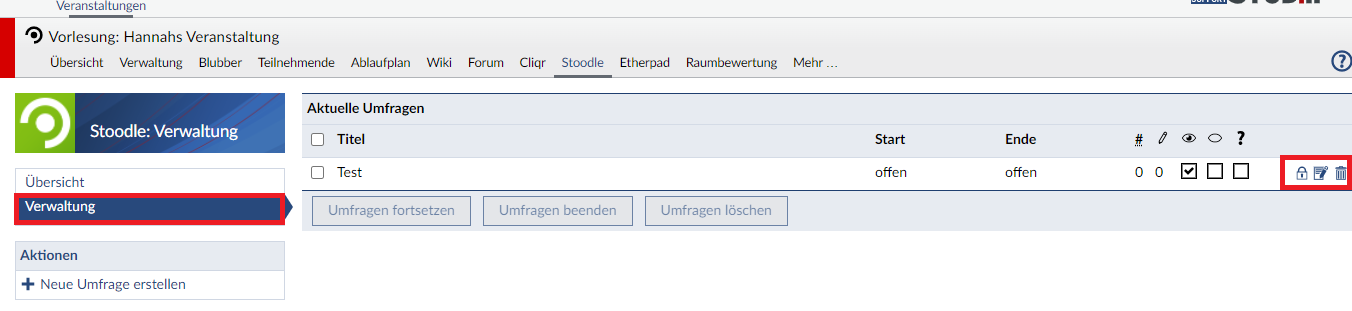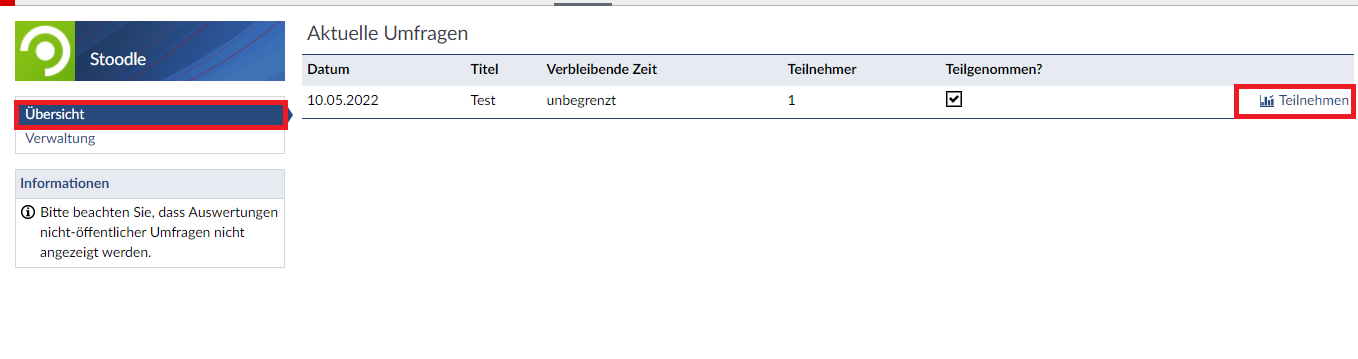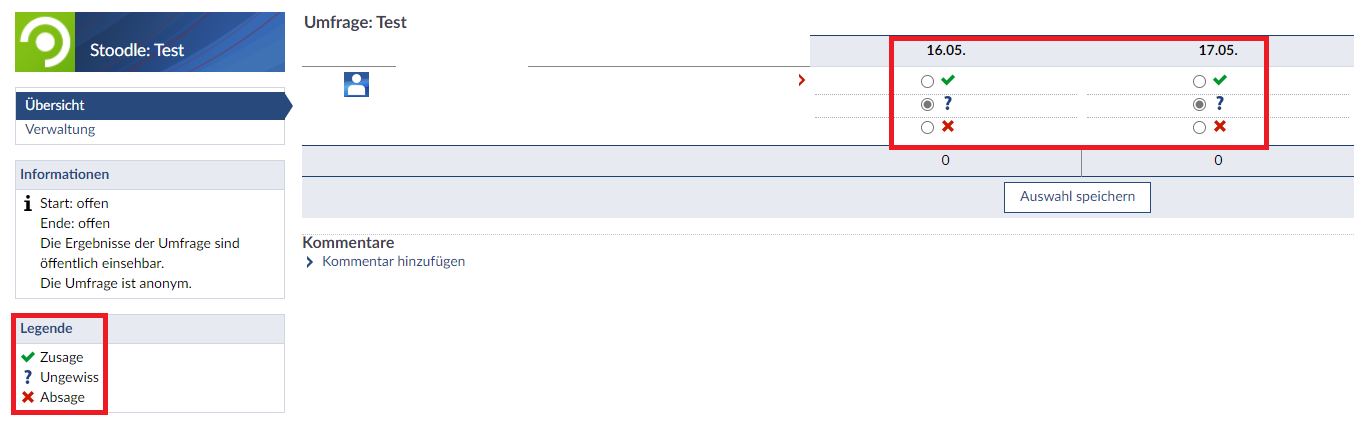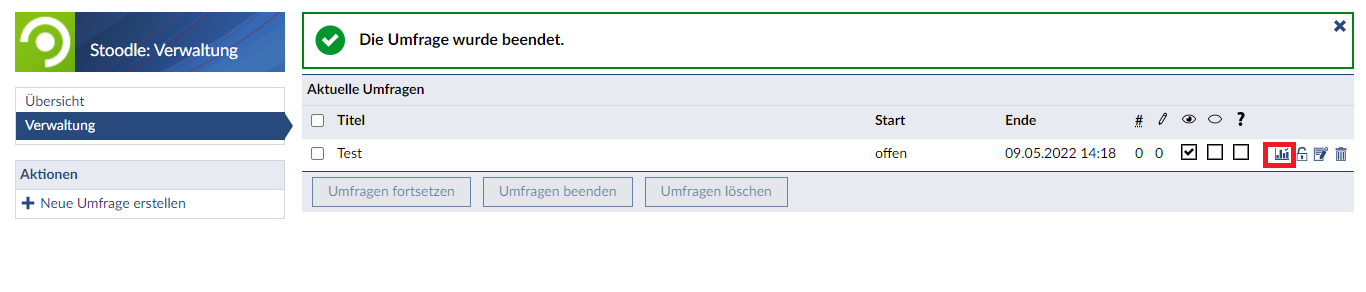Stoodle
Was ist Stoodle?
Stoodle aktivieren
Neue Umfrage anlegen
Antwortmöglichkeiten
Haben Sie z.B. unter Typ Datum gewählt, öffnet sich mit Klick in das Textfeld ein Kalender. Klicken Sie auf das gewünschte Datum. Die Reihenfolge verändern Sie mit Klick auf die gelben Pfeile. Sie können Antwortmöglichkeiten löschen indem Sie auf das Papierkorb-Symbol klicken. Mehr Daten zur Auswahl erhalten Sie mit Klick auf “Weitere Antwortmöglichkeit” hinzufügen.
Umfrage auswerten
Wenn Sie die Umfrage beenden wollen, klicken Sie im Verwaltungsmodus zunächst auf das Schloss-Symbol. Als nächstes wird Ihnen links neben dem Schloss jetzt das Symbol zum Auswerten der Umfrage angezeigt. Nun erhalten Sie eine Übersicht über die gewählten Antworten. Sie können jetzt sehen, welcher Termin von den meisten Teilnehmenden gewählt wurde. Über den Reiter Teilnehmende können Sie eine Nachricht an alle Teilnehmenden senden und sie über den gewählten Termin benachrichtigen (ohne Abbildung).
Bei weiteren Fragen, Anregungen und/oder Unterstützungsbedarf wenden Sie sich bitte an den Stud.IP-Support:
![]()