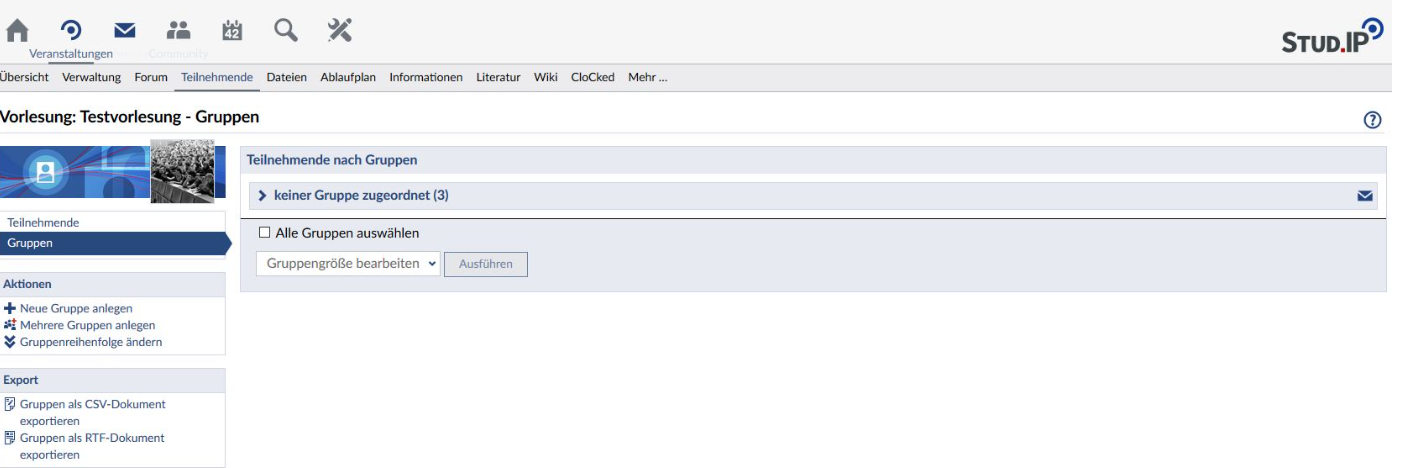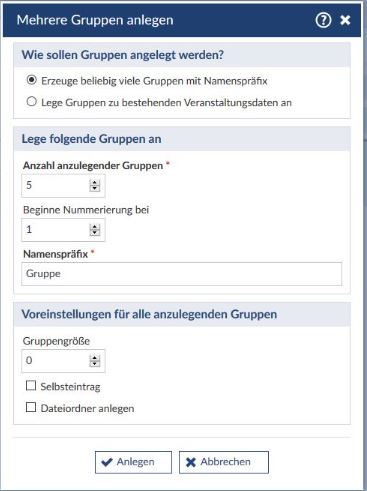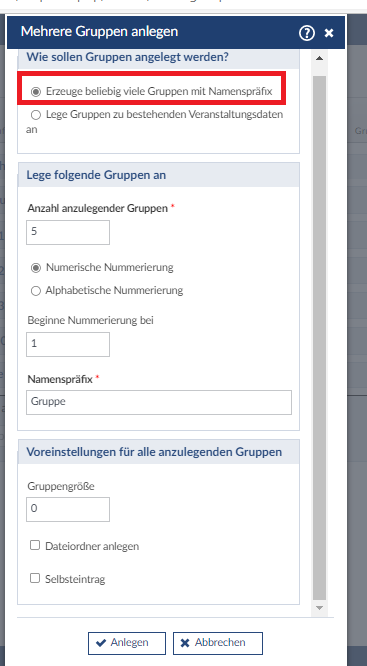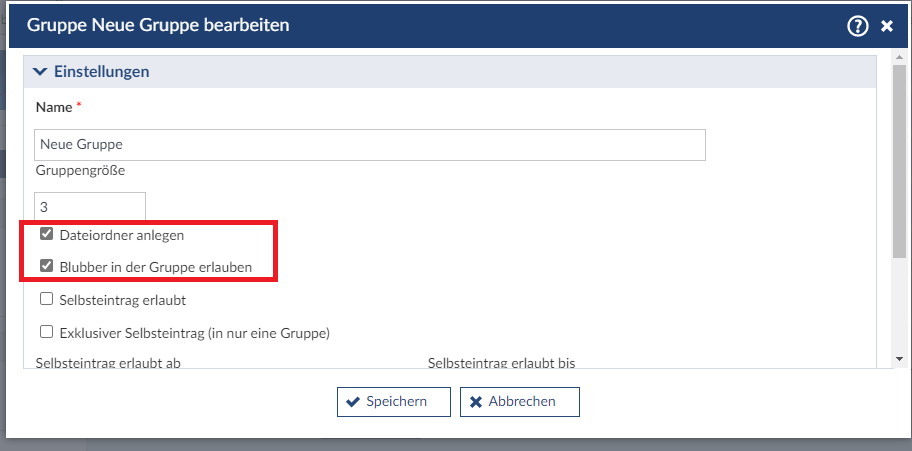Gruppen
Der Einsatz von Gruppen in Veranstaltungen
In vielen Situationen kann es hilfreich sein, die Teilnehmenden einer Veranstaltung nach Gruppen zu ordnen. In einer Veranstaltung könnten dies zum Beispiel sein:
- Die Seminararbeiten/ Referate der Veranstaltung werden in Gruppen angefertigt. Diese können Sie so einfach verwalten und behalten den Überblick. Die Studierenden können sich ggf. selbst in eine Gruppe eintragen. Diese Gruppen können Sie auch für die Gruppenarbeit nutzen.
- Einige Studierende belegen die Veranstaltung im Wahlpflichtbereich und müssen ggf. weniger Leistungspunkte erwerben als andere Studierende.
Gruppe anlegen
Wählen Sie den Reiter Teilnehmende in der Veranstaltung aus, in der Sie eine oder mehrere Gruppen anlegen möchten. In der linken Navigation können Sie “Gruppen” auswählen und anschließend zwischen “Neue Gruppe anlegen” und “Mehrere Gruppen anlegen” auswählen.
Eine neue Gruppe anlegen
Wenn Sie eine neue Gruppe anlegen, müssen Sie einige Einstellungen festlegen:
- Geben Sie der Gruppe einen Namen
- Gruppengröße: Sie können die maximale Anzahl der Personen in einer Gruppe festlegen
- Dateiordner anlegen: Die Gruppe hat im Reiter „Dateien“ einen eigenen, gruppenspezifischen Ordner, der nur für die Gruppe sichtbar ist
- Blubber in der Gruppe erlauben: Die Gruppe hat neben dem Gesamt-Chat (Blubber) Zugriff auf einen gruppenspezifischen Chat, der nur für die Gruppe sichtbar ist
- Selbsteintrag erlauben: Studierende können sich selbst in Gruppen eintragen
- Exklusiver Selbsteintrag: Studierende können nur Mitglied in einer Gruppe sein
- Selbsteintrag erlaubt ab / Selbsteintrag erlaubt bis: Begrenzen Sie die Zeit, in der sich Studierende in Gruppen eintragen können
- Zuordnung von Terminen: Wenn Sie Gruppen einer spezifischen Sitzung zuordnen, wird diese auch in den entsprechenden Terminen im Ablaufplan angezeigt.
Mehrere Gruppen anlegen
Wenn Sie mehrere Gruppen anlegen wollen, stehen Ihnen weitere Einstellungen zur Auswahl.
Zunächst stehen Ihnen zwei Optionen zur Verfügung: entweder legen Sie 1. eine Reihe von Gruppen mit Namenspräfix an oder Sie legen 2. Gruppen zu bestehenden Veranstaltungsdaten an.
1. Reihe von Gruppen mit Namenspräfix
Legen sie folgende Einstellungen fest:
- Die Anzahl der anzulegenden Gruppen
- Namenskonvention: Numerische Nummerierung bzw. alphabetische Nummerierung in Kombination mit einem Namenspräfix (Gruppe 1, Gruppe 2,… bzw. Gruppe A, Gruppe B,…)
- Gruppengröße: Sie können die maximale Anzahl der Personen in einer Gruppe festlegen.
- Dateiordner anlegen: Die Gruppe hat im Reiter „Dateien“ einen eigenen, gruppenspezifischen Ordner, der nur für die Gruppe sichtbar ist.
- Selbsteintrag erlauben: Studierende können sich selbst in Gruppen eintragen.
2. Gruppen zu bestehenden Veranstaltungsdaten
Die Zuordnung der anzulegenden Gruppen kann wie folgt erfolgen:
- Nach Thema – wenn Sie im Ablaufplan Themen festgelegt haben, wird die Gruppe automatisch diesen Themen zugewiesen.
- Pro regelmäßigem Zeitintervall
- Pro Lehrendem.
Legen Sie außerdem folgende Einstellungen fest:
- Gruppengröße: Sie können die maximale Anzahl der Personen in einer Gruppe festlegen.
- Dateiordner anlegen: Die Gruppe hat im Reiter „Dateien“ einen eigenen, gruppenspezifischen Ordner, der nur für die Gruppe sichtbar ist.
- Selbsteintrag erlauben: Studierende können sich selbst in Gruppen eintragen.
Aktionen
In der Übersicht „Gruppen“ können Sie nun Teilnehmende selbst Gruppen zuordnen und über die drei Punkte neben dem Gruppennamen Aktionen durchführen:
- Nachrichten an Gruppen versenden
- Personen hinzufügen
- Die Gruppe nachträglich bearbeiten
- Die Gruppe löschen
Eigene Ordner und Blubber für Gruppen
Wenn Sie Dateien und Blubber für Gruppen freigeschalten haben, stehen den Gruppenmitgliedern nun eigene Ordner bzw. Blubber-Bereiche zur Verfügung.Über das Aktionsmenü können Sie Dateiordner anlegen und Blubber in der Gruppe erlauben.
Selbsteintrag ein/ -ausschalten
Hier können Sie zwischen zwei Aktionen wählen:
- Selbsteintrag in allen Gruppen ist ausgeschaltet/ eingeschaltet.
Ist dieses Kästchen ausgewählt, können sich die Studierenden in Gruppen selbst eintragen.
- Selbsteintrag in nur einer Gruppe erlauben ist ausgeschaltet/ eingeschaltet.
Ist dieses Kästchen ausgewählt, haben die Studierenden die Möglichkeit, sich nur in eine Gruppe einzutragen.
Diese zwei Möglichkeiten ergänzen einander; die erste Aktion bedeutet, dass sich Studierende generell in Gruppen selbst eintragen können, die zweite Aktion allerdings, dass sie sich nur in eine (und nicht in mehrere Gruppen) eintragen können.
Achtung! Wenn Sie nicht möchten, dass sich Studierende wieder aus Gruppen austragen können, nachdem die Gruppen feststehen, müssen Sie den Selbsteintrag wieder deaktivieren!
Bedenken Sie: Wenn Sie Personen von außerhalb Ihrer Veranstaltung oder Ihres Bereiches einer Gruppe zuordnen, werden diese automatisch in die Veranstaltung oder die Einrichtung eingetragen! Auch diesen Schritt können Sie natürlich auf den entsprechenden Adminseiten rückgängig machen (Veranstaltungsteilnehmende entfernen/ Einrichtungsmitarbeitende löschen).
Bei weiteren Fragen, Anregungen und/oder Unterstützungsbedarf wenden Sie sich bitte an den Stud.IP-Support:
![]()