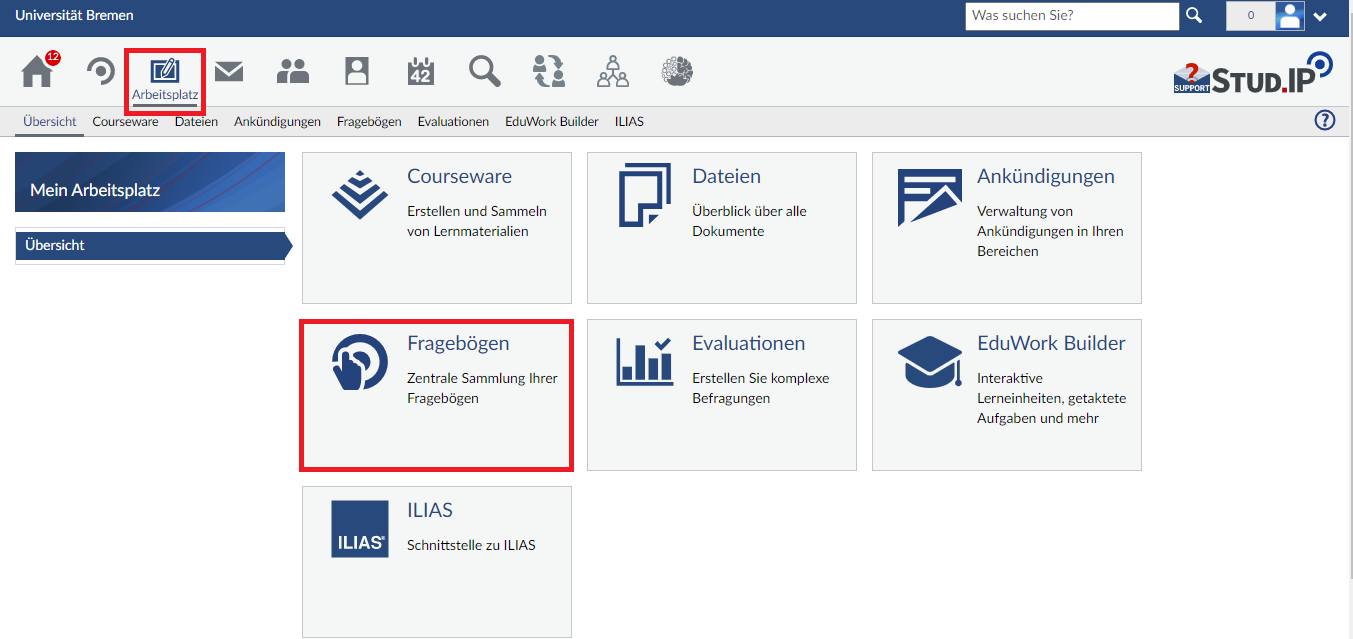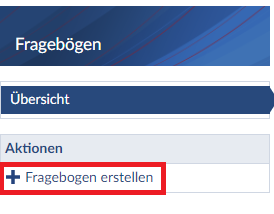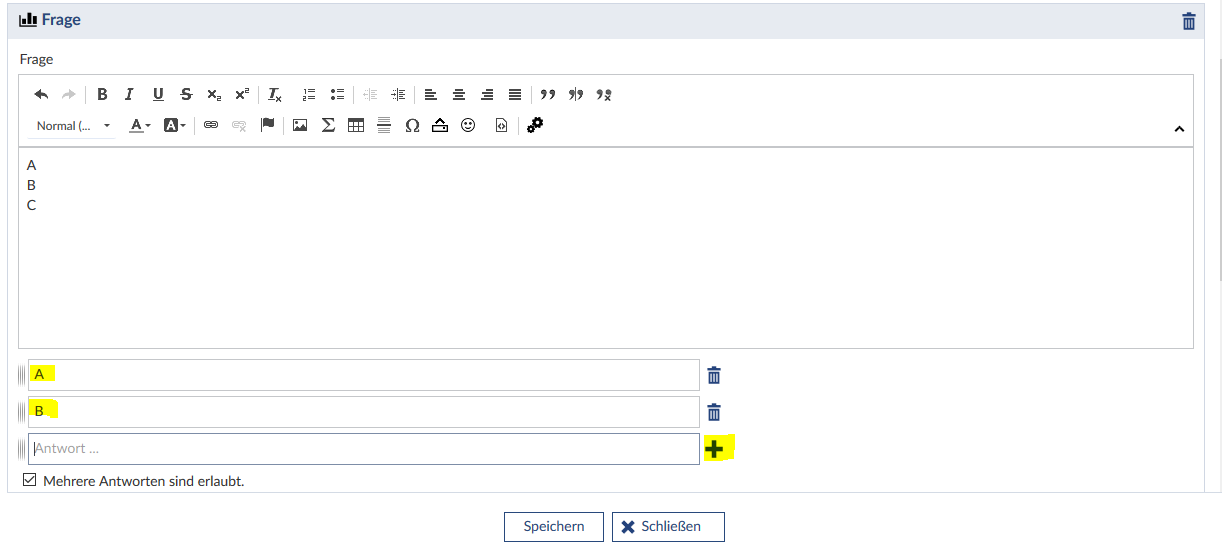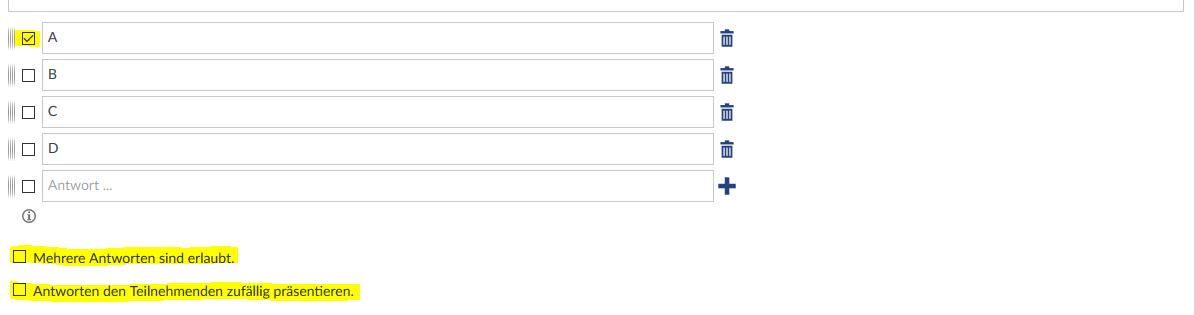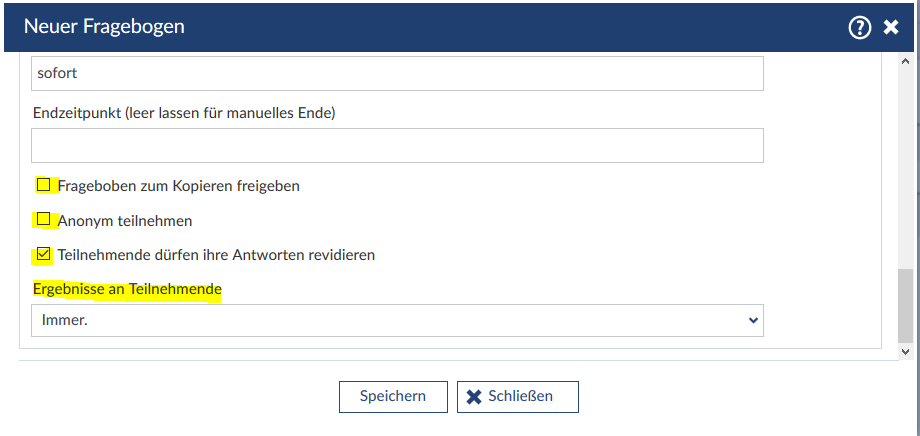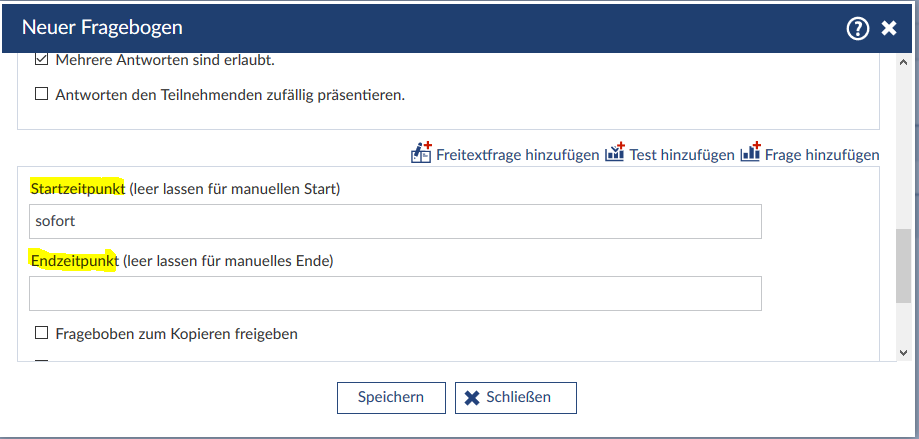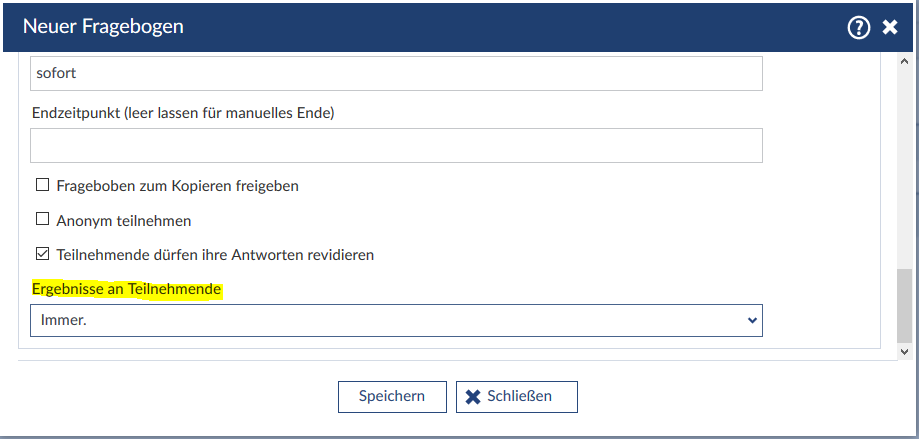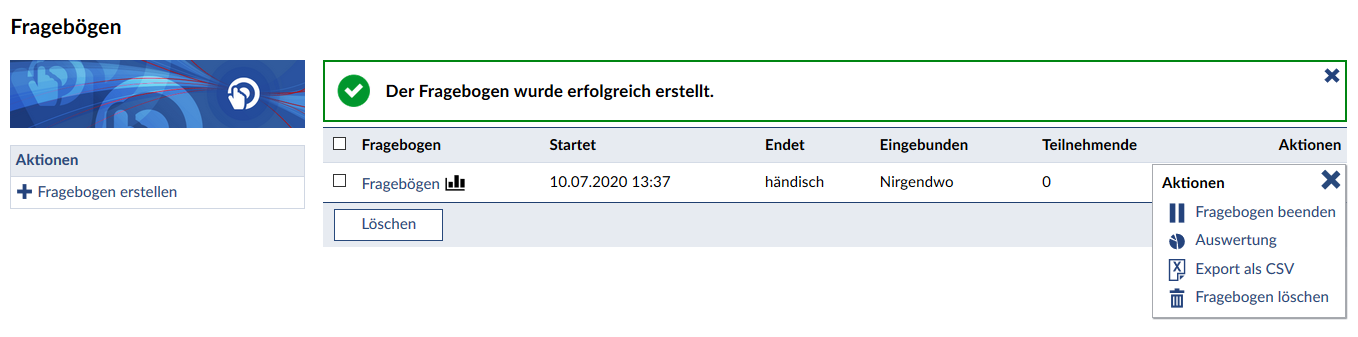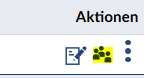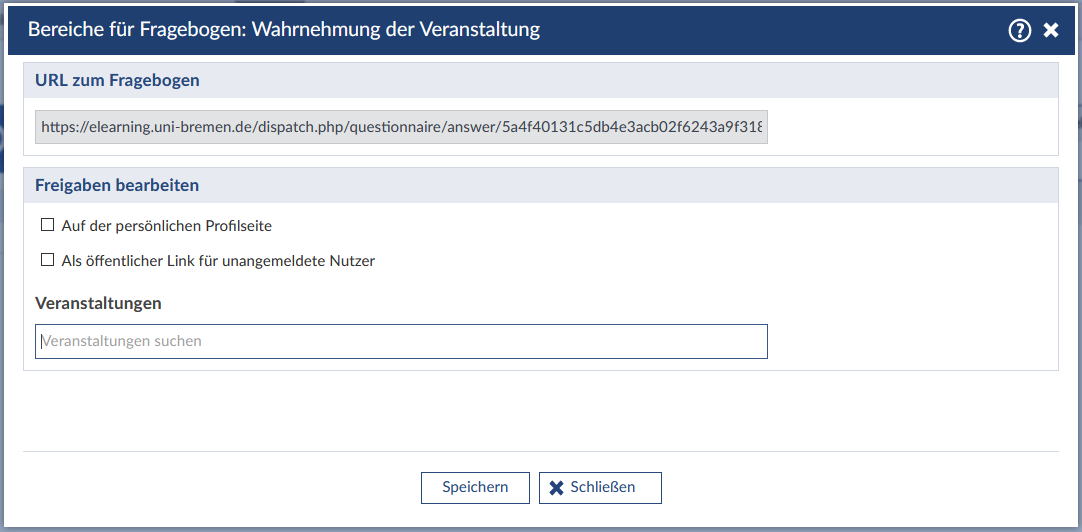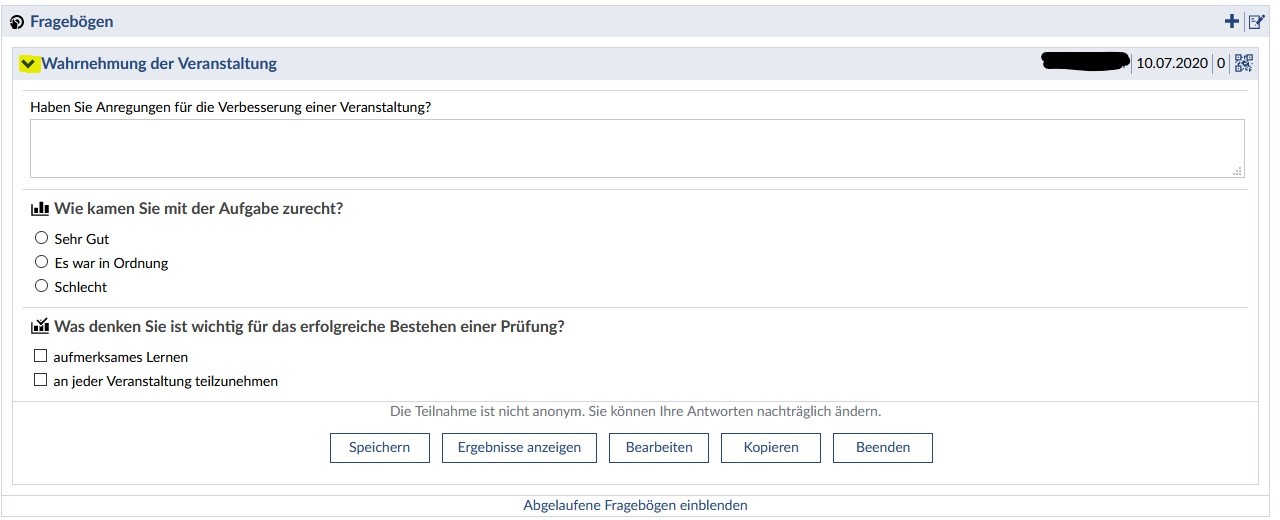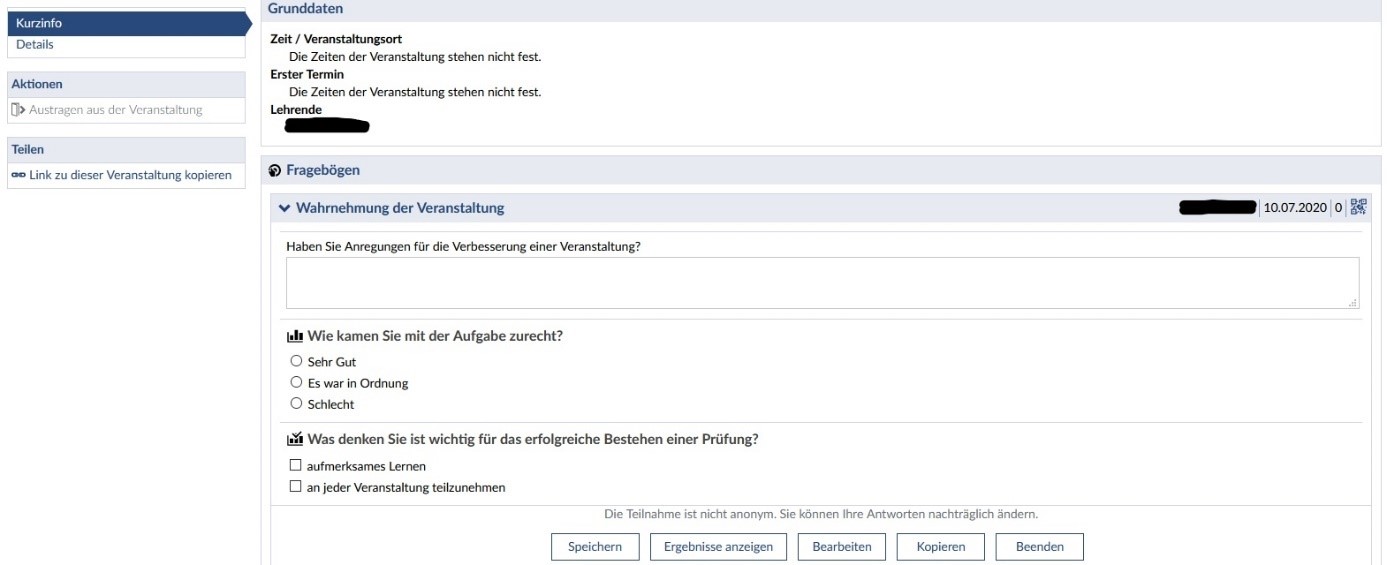Umfragen/ Fragebögen
Erstellung eines Fragebogens
Sie haben die Möglichkeit in Stud.IP Fragebögen zu erstellen. Wählen Sie in der Hauptnavigation Arbeitsplatz und dann den Reiter Fragebögen aus.
Auf der linken Seite unter Aktionen finden Sie den Button „+ Fragebogen erstellen“.
Fragetypen
Es können außerdem Freitextfragen, Tests und weitere Fragen hinzugefügt werden. Dazu wählen Sie einfach auf der rechten Seite das gewünschte Format aus.
Außerdem können Sie auswählen, dass die Antwortmöglichkeiten den Teilnehmenden zufällig präsentiert werden.
Einstellungen
Bevor Sie den Fragebogen speichern, haben Sie noch die Möglichkeit Häkchen zu setzen. Außerdem können Sie die Teilnehmenden anonymisieren. Falls Sie kein Häkchen bei „Anonym teilnehmen“ setzen, sehen Sie wer welche Antworten gewählt hat (möglicherweise gibt es hierbei weniger Teilnehmende). Zusätzlich gibt es die Möglichkeit den Teilnehmenden ihre Antworten revidieren zu lassen. Das heißt, dass Teilnehmende ihre eingegebene Antwort zurück nehmen dürfen und neu wählen können. Wichtig: „Teilnehmende dürfen ihre Antworten revidieren“ kann nur ausgewählt werden, wenn nicht anonym teilgenommen wird.
Abschließend speichern Sie die Umfrage, indem Sie auf Speichern klicken.
Fragebogen in eine Veranstaltung einhängen
Wählen Sie bei Aktionen das mittlere Symbol, es öffnet sich folgendes Fenster.
Unter Veranstaltungen haben Sie die Möglichkeit die Veranstaltung zu suchen, in welcher der Fragebogen angezeigt werden soll. Schließlich drücken Sie einfach auf Speichern.
In der Veranstaltungsübersicht sollte nun das gelb unterlegte Zeichen, bei der Veranstaltung in der Sie den Fragebogen freigegeben haben, zu sehen sein.
Öffnen Sie nun die Veranstaltung, finden Sie die Kategorie „Fragebögen“ direkt auf der Übersichtseite. Durch das Drücken der Pfeilspitze kann der Fragebogen geöffnet und auch von hier aus bearbeitet werden. (Dozierendenansicht)
Die Studierenden sehen den Fragebogen ebenfalls wie oben beschrieben (allerdings ohne die Bearbeitungsmöglichkeiten) und können ihn dort direkt öffnen und ausfüllen. (Studierendenansicht)
Folgende Ansicht haben Studierende nach Ausfüllen des Fragebogens, wenn die Anzeige der Ergebnisse eingestellt wurde:
Als Dozent:in haben Sie nun die Möglichkei, in der Kategorie Fragebögen in der Veranstaltung direkt zu sehen, wie viele Teilnehmende den Fragebogen ausgefüllt haben.
Öffnen Sie nun den Fragebogen können Sie den Button „Ergebnisse anzeigen“ betätigen. Schon öffnet sich der ausgefüllte Fragebogen.
Sie haben nun die Möglichkeit auf “antworten” zu klicken, um selbst an dem Fragebogen teilnehmen zu können. Außerdem können Sie die Ergebnisse herunterladen (diese werden Ihnen dann direkt in einer Exceltabelle aufgelistet), den Fragebogen komplett beenden oder eben ihr Vorgehen schließen.
Bei weiteren Fragen, Anregungen und/oder Unterstützungsbedarf wenden Sie sich bitte an den Stud.IP-Support:
![]()