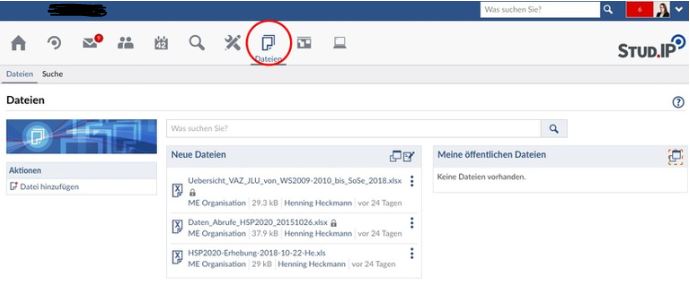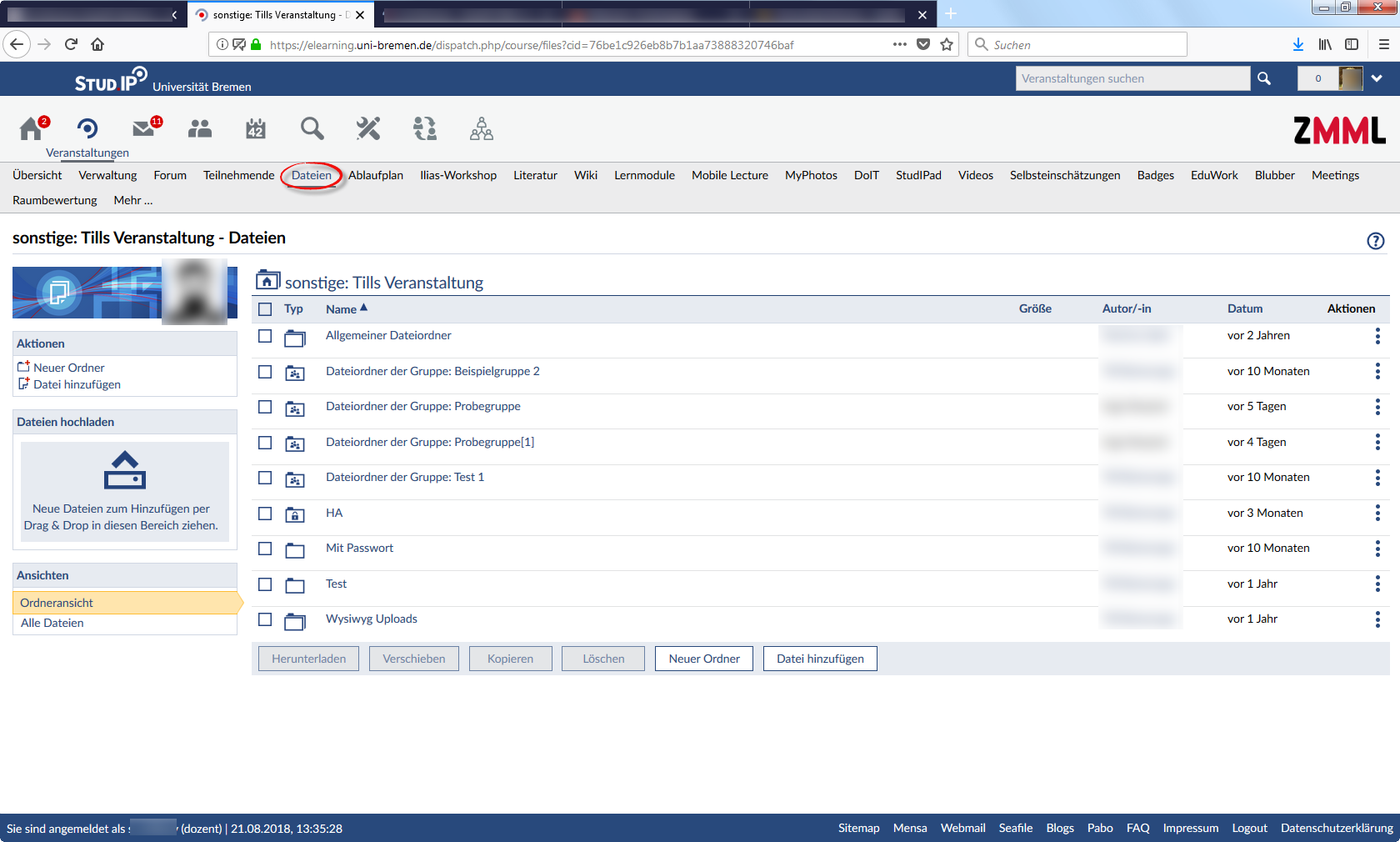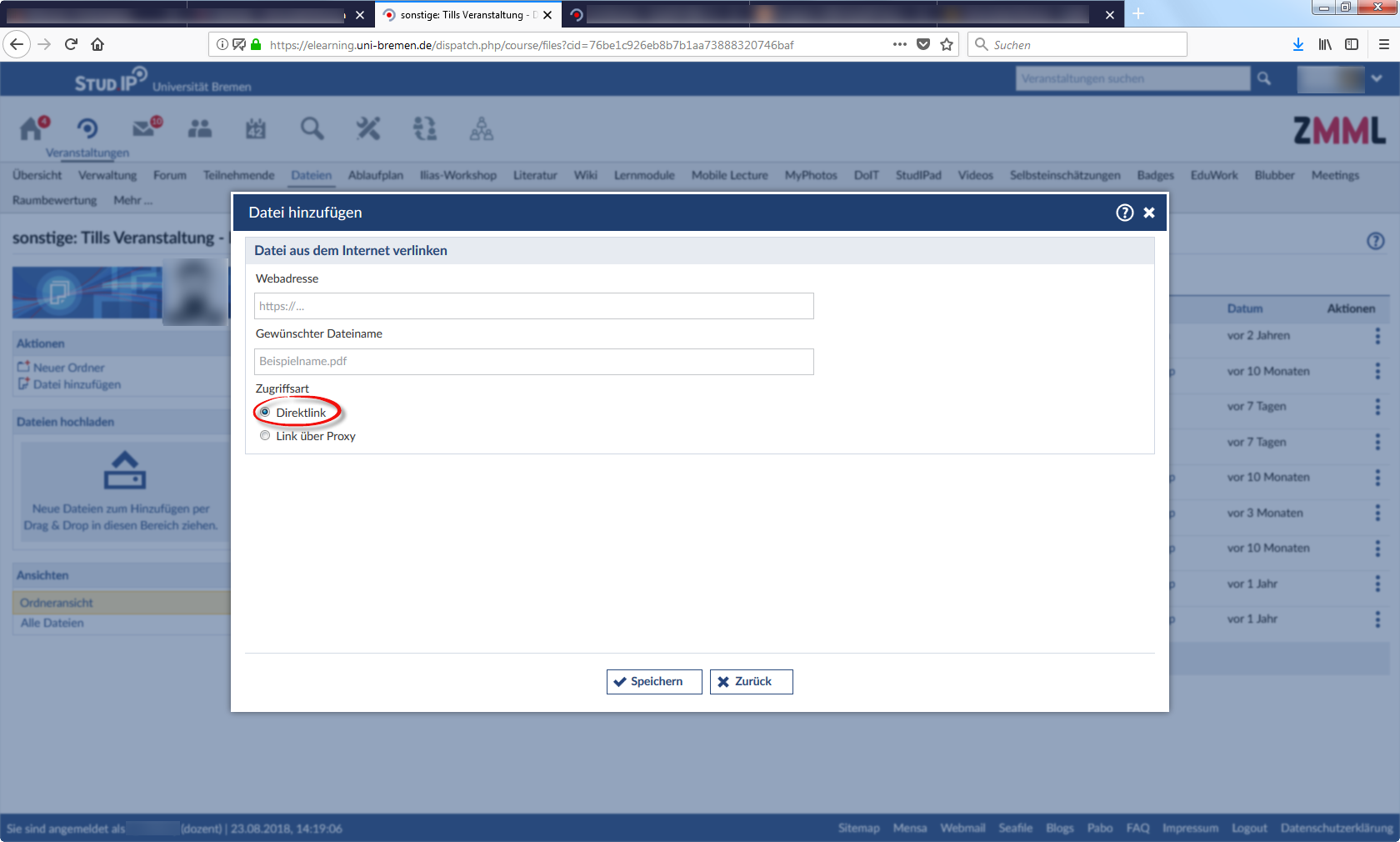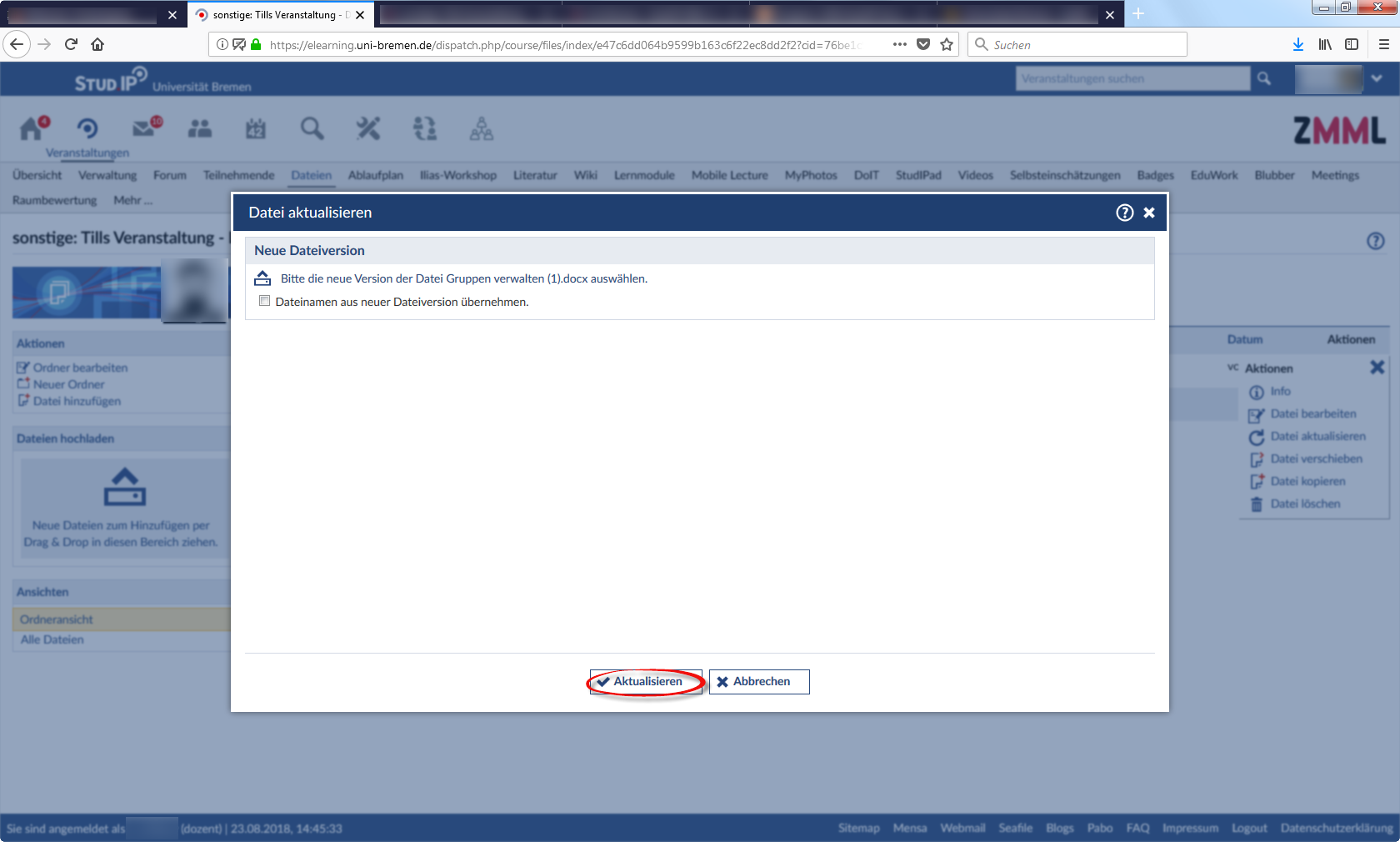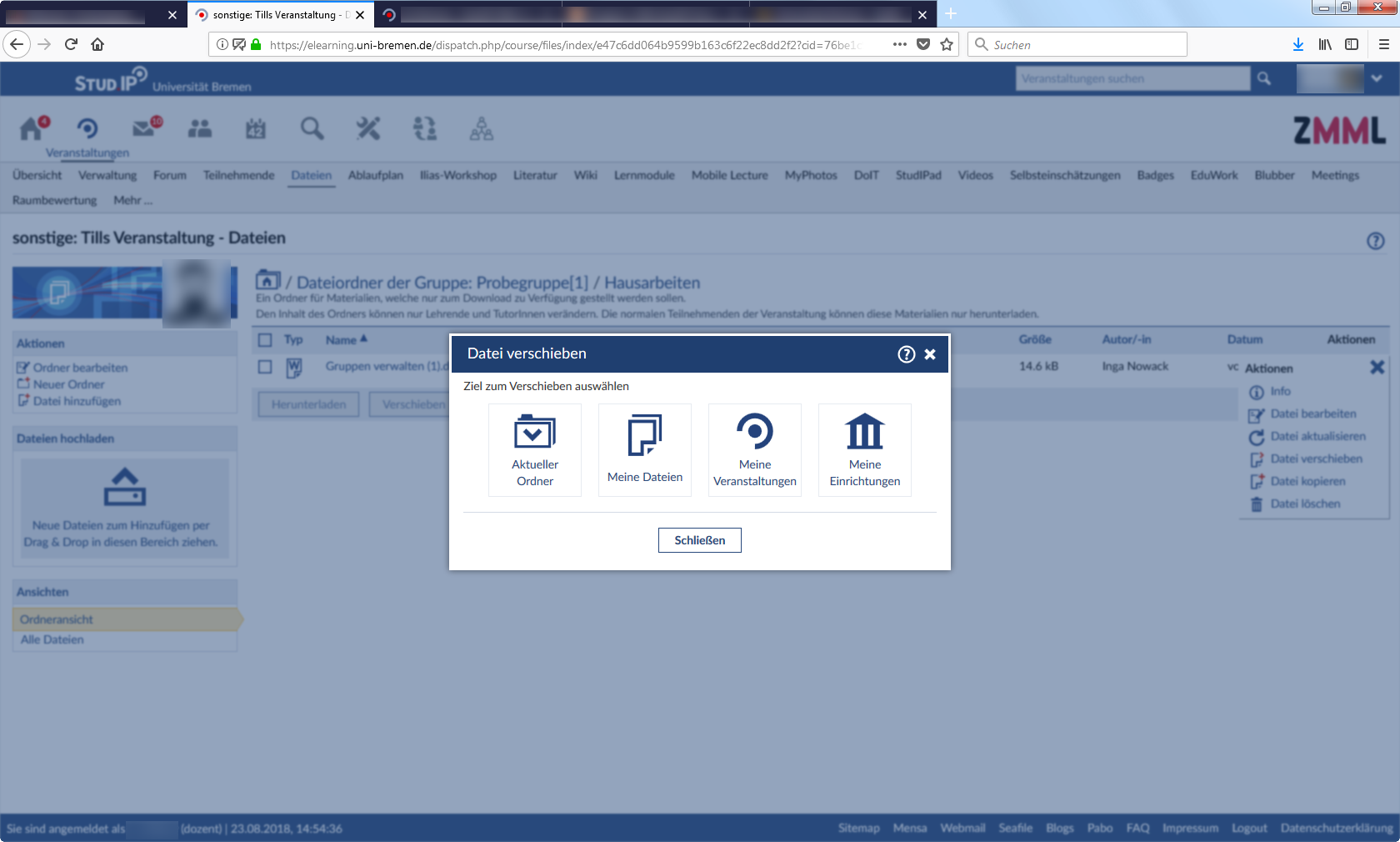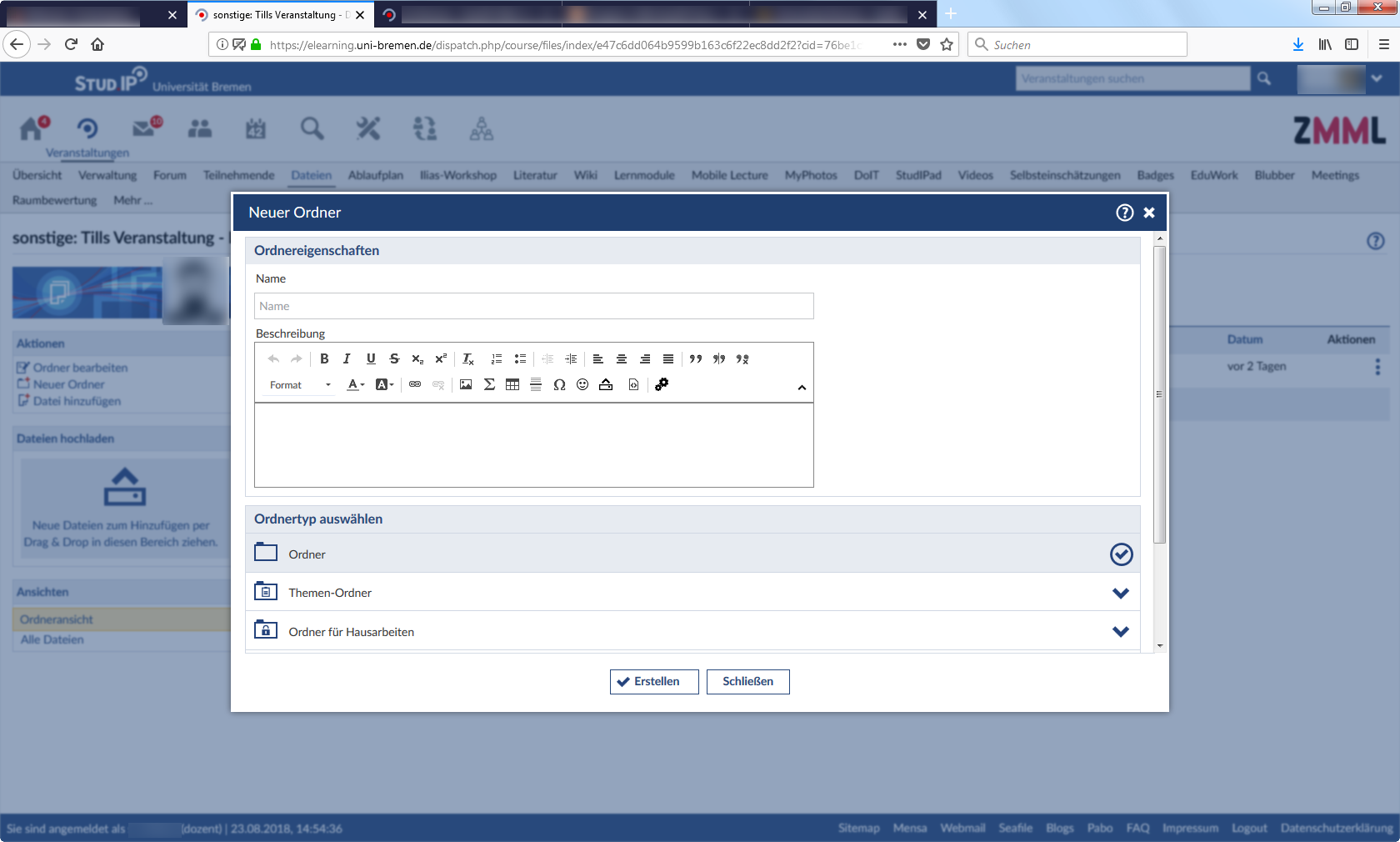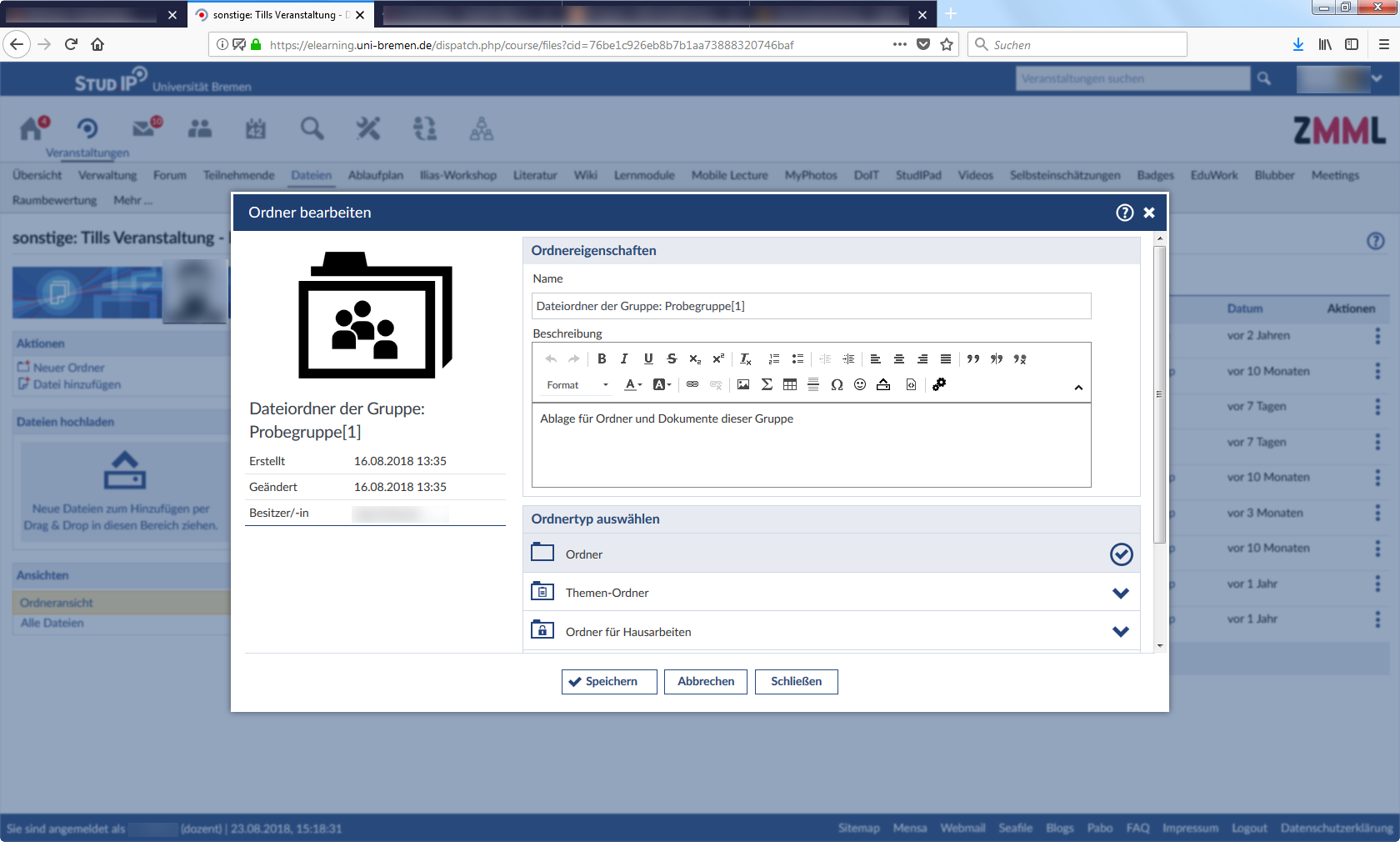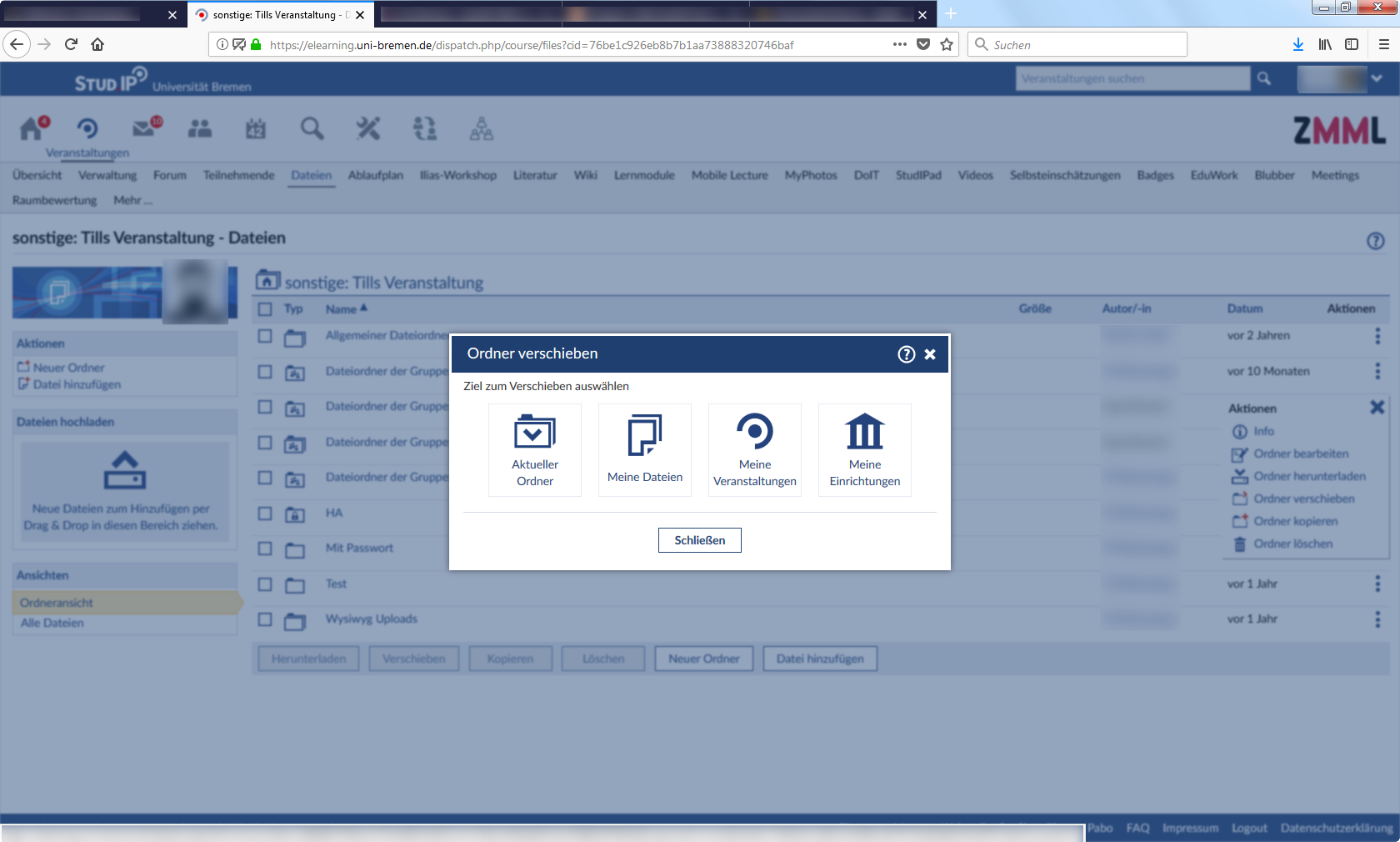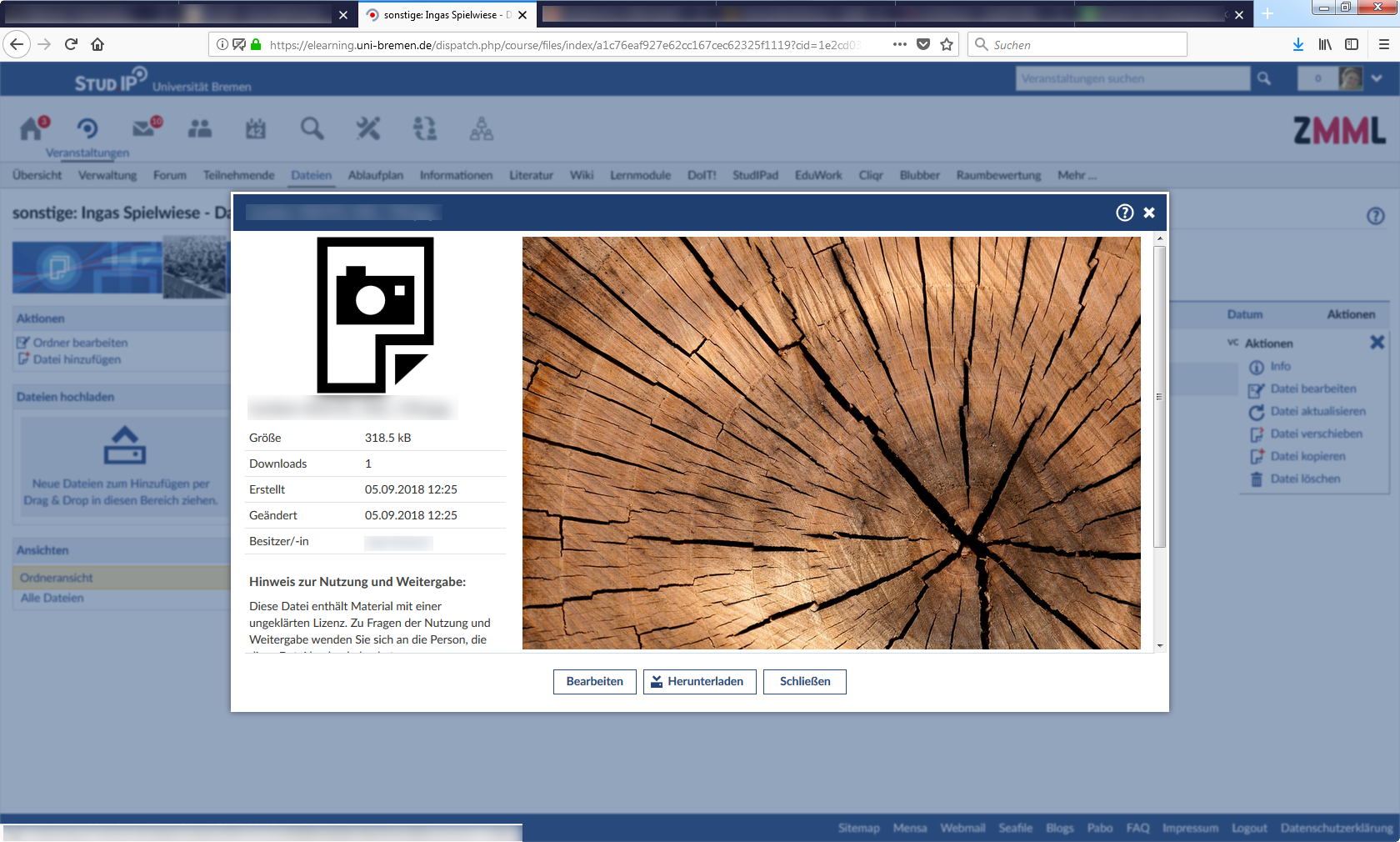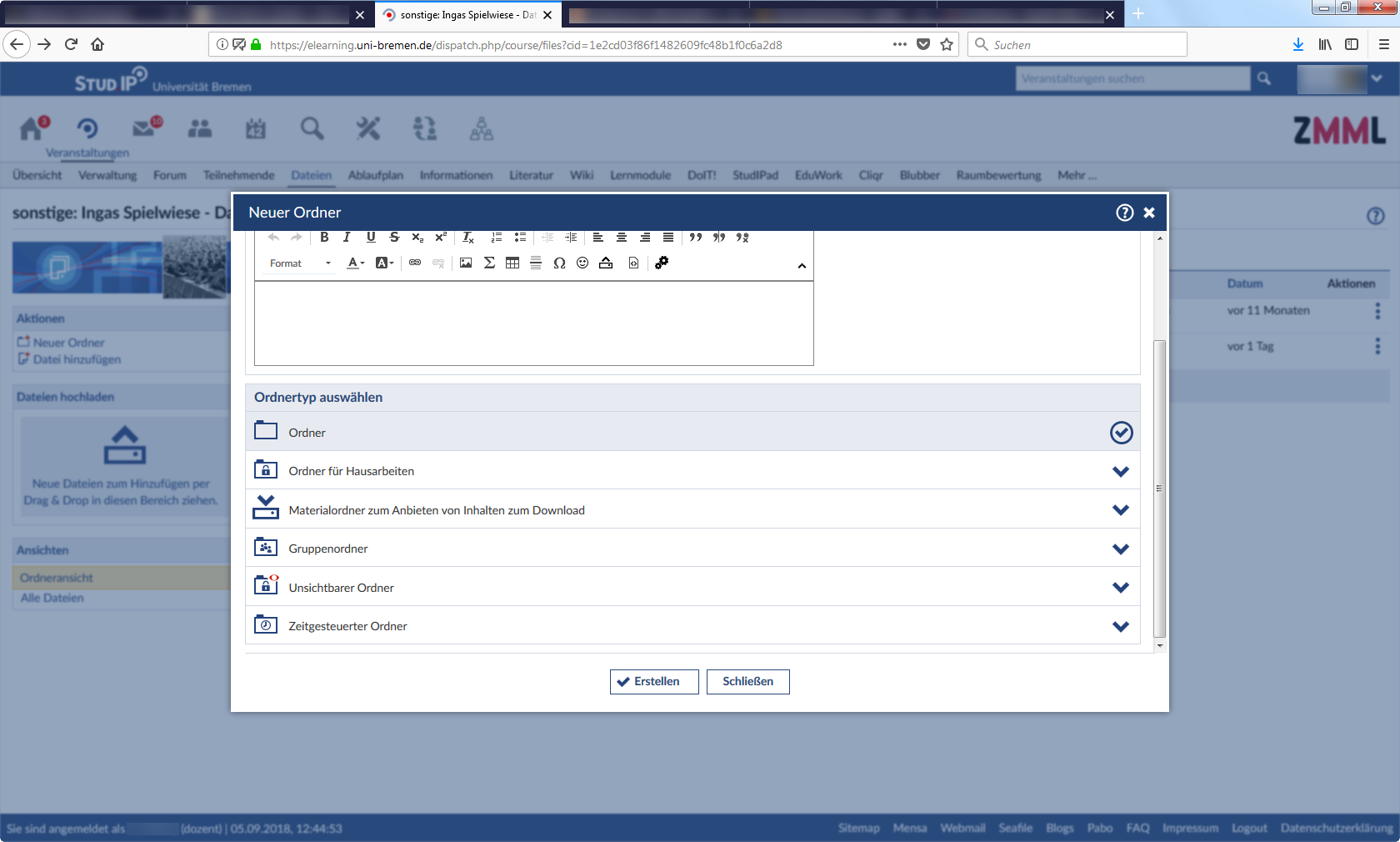Dateienbereiche
!! Neu !!
Mit dem Stud.IP-Update gibt es im „Dateibereich“ einige Änderungen, die es zu beachten gilt. Zu den Basics des Dateibereichs geht es hier.
NEU: Dateidashboard
In dem neuen Datei-Dashboard, zu finden in der Kopfleiste unter “Dateien”, hat man einen klaren Überblick über all seine hochgeladenen Dateien sowie Dokumente in belegten Veranstaltungen und kann diese unter ‚Neue Dateien‘ schneller finden.
NEU: Ordnerarten
Neben diesen beiden Dateibereichen bietet auch die Dateiverwaltung in Veranstaltungen mehr Möglichkeiten für einen strukturierten Dateienaustausch. Möchte man als Lehrperson in einer Veranstaltung einen neuen Ordner erstellen, so hat man die Auswahl aus folgenden Optionen:
Ordner: normaler Ordner, in dem sowohl Lehrende als auch Studierenden Dateien hoch- und herunterladen können.
Ordner für Hausarbeiten: Studierende können Dateien nur hochladen, beispielweise für die Abgabe von Hausaufgaben oder Übungen.
Materialordner zum Anbieten von Inhalten zum Download: Studierende können Dateien herunter-, jedoch nicht hochladen.
zeitgesteuerter Ordner: Dieser Ordner ist nur in einem bestimmten Zeitraum für die Studierenden sichtbar, die Berechtigung zum Up- und Download kann separat eingestellt werden.
Unsichtbarer Ordner: Studierende können den Ordner und dessen Inhalt nicht sehen. Optional: kann später sichtbar gemacht werden.
Ordner für öffentlich zugängliche Dateien: Dateien aus diesem Ordner werden auf der Detailseite der Veranstaltung zum Download angeboten, Studierende und andere NutzerInnen können. diese Dateien also herunterladen, bevor sie in die Veranstaltung eingetragen sind. So kann beispielsweise ein Seminarplan schon vorab veröffentlicht werden
![]()
Bei weiteren Fragen, Anregungen und/oder Unterstützungsbedarf wenden Sie sich bitte an den Stud.IP-Support:
Lesen Sie hier weiter:
Stud.IP bietet eine sehr leistungsfähige Verwaltung von Dateien durch die Stud.IP Dateibereiche. Diese sind aufgeteilt in den Veranstaltungsdateibereich, den Dateibereich einer Einrichtung, den persönlichen Dateibereich und darüber hinaus noch kleinere Dateibereiche, wie z.B. dem Nachrichten-Dateibereich.
Zwei Dateibereiche sind besonders wichtig: Der Veranstaltungsdateibereich, welcher in allen Veranstaltungen genutzt werden kann und der persönliche Dateibereich, der im Nutzerprofil jedes Nutzers vorhanden ist. Diese beiden Dateibereiche werden weiter unten genauer erklärt.
Benutzung des Dateibereichs
Durch den Klick auf den Reiter „Dateien“ innerhalb einer Veranstaltung oder Einrichtung oder durch den Klick auf „Meine Dateien“ im persönlichen Profil gelangt man zum Dateibereich der Veranstaltung, der Einrichtung oder zum eigenen persönlichen Dateibereich. Jeder Dateibereich hat eine Ordneransicht, in welcher Dateien in Ordnern untergebracht werden können. Das folgende Bild zeigt die Ordneransicht.
Datei- und Ordneraktionen
Je nachdem, welche Rechtestufe man im Stud.IP-System besitzt, können einige dieser Aktionen nicht oder nur eingeschränkt zur Verfügung stehen. Zudem können Nutzungsbedingungen von Dateien die Verwendung von Dateien einschränken.
Dateien herunterladen
Das Herunterladen einzelner Dateien ist durch einen Klick auf den Dateinamen oder das Dateisymbol möglich.
Zum Herunterladen mehrerer Dateien wird das Häkchen links neben den Dateinamen der herunterzuladenden Dateien gesetzt und auf den Herunterladen-Button am Ende der Dateiliste des Dateibereiches geklickt. Die ausgewählten Dateien werden vom Stud.IP-System in ein ZIP-Archiv gepackt und zurückgesendet.
Dateien hochladen
Dateien können seit Stud.IP 4.0 von mehreren Quellen aus in einen Dateibereich hochgeladen werden. Entweder vom eigenen Computer, von einer Webadresse, dem persönlichen Dateibereich oder aus Veranstaltungen.
Um eine Datei vom eigenen Rechner hochzuladen stehen zwei Möglichkeiten zur Verfügung. Der klassische Weg besteht darin, links in der Seitenleiste eines Dateibereiches auf „Datei hinzufügen“ zu klicken, als Quelle „Mein Computer“ auszuwählen und dann eine oder mehrere Dateien auszuwählen. Seit Stud.IP 4.0 gibt es zudem die Möglichkeit, Dateien via Ziehen und Fallenlassen („drag and drop“) in einen Dateibereich hochzuladen. Hierzu wählt man die hochzuladenden Dateien in einem Dateimanager des Betriebssystems aus und zieht diese anschließend in das Browserfenster, in welchem der Stud.IP-Dateibereich geöffnet ist. Die Dateien werden anschließend im gerade geöffneten Ordner des Dateibereiches platziert.
Zum Hochladen einer Datei anhand einer Webadresse (URL bzw. Link), muss als Quelle „Webadresse“ ausgewählt werden. Es öffnet sich folgender Dialog:
In diesem fügt man nun die Webadresse ein und wählt einen Dateinamen aus. Die Auswahlfelder „Direktlink“ bzw. „Link über Proxy“ betreffen das Herunterladen der Datei. Im Falle, dass „Direktlink“ ausgewählt wurde, wird der Download der Datei direkt von der Webadresse gestartet. Bei „Link über Proxy“ wird hingegen die Datei zuerst vom Stud.IP-System heruntergeladen und dann zugesendet. Diese Methode kann nützlich sein, wenn eine Webadresse zwar vom Stud.IP-Server erreichbar ist, aber nicht vom Rest des Internets.
Für alle Dateien müssen nach dem Hochladen die Nutzungsbedingungen festgelegt werden. Hierzu wählt man aus der Liste der im Stud.IP-System verfügbaren Nutzungsbedingungen die passende aus. Anhand des Beschreibungstextes kann genau geprüft werden, welche Nutzungsbedinungen am besten zu den hochgeladenen Dateien passen.
Dateien aktualisieren
Von Zeit zu Zeit kann es notwendig sein, Dateien zu aktualisieren, beispielsweise, weil Fehler in Vorlesungsfolien korrigiert wurden oder neue Abschnitte hinzugekommen sind. Die Funktion zum Aktualisieren von Dateien macht es überflüssig, nach der Aktualisierung einer Datei diese in allen Dateibereichen, wo sie verwendet wird, zu aktualisieren, da die Aktualisierung automatisch überall dort übernommen wird, wohin die Datei kopiert wurde.
Zum Aktualisieren einer Datei wählt man im Aktionsmenü der Datei (die drei Punkte am rechten Rand des Dateieintrags) die Aktion „Datei aktualisieren“. Es öffnet sich der folgende Dialog:
Dateien bearbeiten
Das Bearbeiten von Dateien ist nur dann möglich, wenn man Schreibrechte auf die Datei besitzt.
Zum Bearbeiten klickt man in dem Aktionsmenü (welches sich hinter den drei Punkten am rechten Rand eines Dateieintrags verbirgt) auf den Punkt „Datei bearbeiten“. Es öffnet sich ein Dialog, in welchem der Name der Datei, deren Beschreibung und deren Nutzungsbedingungen geändert werden können. Nach dem Klick auf „Speichern“ am unteren Ende des Dialoges werden alle Änderungen an der Datei übernommen.
Dateien kopieren und verschieben
Zum Kopieren oder Verschieben einer einzelnen Datei klickt man im Aktionsmenü (die drei Punkte am rechten Ende des Dateieintrags) entweder auf „Datei kopieren“ oder „Datei verschieben“. Zum Kopieren oder Verschieben mehrerer Dateien wählt man diese durch Setzen des Häkchens links vom Dateinamen aus und klickt unterhalb der Datei- und Ordnerliste entweder auf „Kopieren“ oder „Verschieben“.
Nach der Auswahl einer oder mehrerer Dateien zum Kopieren oder Verschieben öffnet sich ein Dialog, in welchem nach dem Zielordner gefragt wird, in welchem die Datei(en) platziert werden soll(en). Hier kann der aktuelle Ordner oder ein Ordner aus dem persönlichen Dateibereich, aus dem Dateibereich einer Veranstaltung oder gegebenenfalls aus dem Dateibereich einer Einrichtung ausgewählt werden. Nach der Auswahl des Ordners wird mit dem Klick auf „Hierher kopieren“ bzw. „Hierher verschieben“ die Datei(en) in den ausgewählten Ordner kopiert oder verschoben.
Dateien löschen
Zum Löschen einer einzelnen Datei klickt man auf das Aktionsmenü (die drei Punkte am rechten Rand eines Dateieintrags) und wählt den Eintrag „Datei löschen“ aus. Wird die anschließende Sicherheitsabfrage mit „Ja“ beantwortet, ist die Datei aus dem Stud.IP-Dateibereich gelöscht.
Zum Löschen von mehreren Dateien wählt man diese durch Setzen des Häkchens links neben dem Dateinamen aus und klickt am unteren Ende der Dateiliste des Dateibereiches auf den Button „Löschen“. Nach der Bestätigung der Sicherheitsabfrage werden die ausgewählten Dateien gelöscht.
Ordner erstellen
Zum Erstellen eines neuen Ordners wählt man in der Seitenleiste links die Aktion „Neuer Ordner“ aus. Es öffnet sich ein Dialog, in welchem der Name, die Beschreibung und der Ordnertyp angegeben werden kann. Je nach Dateibereich (Veranstaltungsdateibereich, Einrichtungsdateibereich oder persönlicher Dateibereich) stehen unterschiedliche Ordnertypen zur Verfügung. Die Wahl des Ordnertyps beeinflusst das Verhalten des Ordners und welche Berechtigungen andere Nutzer am Ordner und dessen Inhalt haben.
Ordner bearbeiten
Zum Bearbeiten eines Ordners wählt man in dessen Aktionsmenü (die drei Punkte am rechten Rand des Ordnereintrags) die Aktion „Ordner bearbeiten“ aus. Im sich daraufhin öffnenden Dialog kann der Name, die Beschreibung und der Ordnertyp geändert werden. Wird der Ordnertyp geändert, können sich auch die Berechtigungen, die andere Stud.IP-Nutzer am Ordner haben, ändern.
Nach dem Klick auf „Speichern“ am unteren Ende des Dialogs werden alle vorgenommenen Änderungen am Ordner gespeichert.
Ordner herunterladen
In Stud.IP-Dateibereichen können Ordner als ZIP-Archiv heruntergeladen werden. Dateien und Unterordner, auf die man im Dateibereich keinen Zugriff hat, sind im ZIP-Archiv des Ordners ebenfalls nicht enthalten.
Zum Herunterladen eines Ordners wählt man im Aktionsmenü (die drei Punkte am rechten Rand eines Ordnereintrags) die Aktion „Ordner herunterladen“ aus. Nach wenigen Sekunden startet der Download des ZIP-Archives mit dem Inhalt des Ordners.
Ordner kopieren und verschieben
Das Kopieren und Verschieben von Ordnern funktioniert genauso wie das Kopieren und Verschieben von Dateien.
Zum Kopieren oder Verschieben eines einzelnen Ordners klickt man im Aktionsmenü (die drei Punkte am rechten Ende des Ordnereintrags) entweder auf „Ordner kopieren“ oder „Ordner verschieben“. Zum Kopieren oder Verschieben mehrerer Ordner wählt man diese durch Setzen des Häkchens links vom Ordnernamen aus und klickt unterhalb der Datei-und Ordnerliste entweder auf „Kopieren“ oder „Verschieben“.
Nach der Auswahl einer oder mehrerer Ordner zum Kopieren oder Verschieben öffnet sich ein Dialog, in welchem nach dem Zielordner gefragt wird, in welchen der/die Ordner platziert werden soll(en). Hier kann der aktuelle Ordner oder ein Ordner aus dem persönlichen Dateibereich, aus dem Dateibereich einer Veranstaltung oder gegebenenfalls aus dem Dateibereich einer Einrichtung ausgewählt werden. Nach der Auswahl des Ordners wird mit dem Klick auf „Hierher kopieren“ bzw. „Hierher verschieben“ der/die Ordner in den ausgewählten Ordner kopiert oder verschoben.
Ordner löschen
Zum Löschen eines Ordners wählt man in dessen Aktionsmenü (die drei Punkte am rechten Rand des Ordnereintrags) die Aktion „Ordner löschen“ aus. Nachdem die Sicherheitsabfrage mit „Ja“ bestätigt wurde, wird der Ordner mitsamt seines gesamten Inhalts gelöscht.
Zum Löschen mehrerer Ordner werden diese ausgewählt, indem das Häkchen links neben den Ordnernamen gesetzt wird. Anschließen klickt man am Ende der Datei- und Ordnerliste des Dateibereichs auf den Button „Löschen“. Nach Bestätigung der Sicherheitsabfrage mit „Ja“ werden alle ausgewählten Ordner mitsamt ihrem Inhalt gelöscht.
Die Vorschaufunktion
Für bestimmte Dateitypen wie Bild-, Audio- und Videodateien steht eine Vorschaufunktion zur Verfügung. Um die Vorschaufunktion nutzen zu können, muss die Datei in einem Format vorliegen, welches der jeweilige Browser unterstützt. Um die Vorschaufunktion aufzurufen muss im Aktionsmenü der Bild-, Audio- oder Videodatei (die drei Punkte am rechten Rand des Dateieintrags) auf die Aktion „Info“ geklickt werden. Es öffnet sich nun ein Dialogfenster mit der Vorschau.
Der Veranstaltungsdateibereich
Der Dateibereich einer Veranstaltung bietet neben der Ordneransicht zusätzlich die flache Dateiansicht, welche alle Dateien der Veranstaltung ohne die zugehörigen Ordner anzeigt und durch die Filterfunktion eine einfache Möglichkeit bietet, nach den Dateinamen oder dem Ersteller von Dateien zu suchen. Die Dateiliste der flachen Dateiansicht wird automatisch anhand der Eingabe im Filter aktualisiert.
Auf den Veranstaltungsdateibereich können standardmäßig nur Lehrende und Teilnehmende der Veranstaltung zugreifen. Zudem können manche Ordner zusätzlichen Beschränkungen unterliegen. Ein Hausaufgabenordner kann beispielsweise von Teilnehmenden lediglich zum Hochladen von Dateien genutzt werden, das Herunterladen aus solch einem Ordner ist hingegen Lehrenden und Tutoren vorbehalten.
Screenshot Dateiübersicht
Es gibt im Veranstaltungsdateibereich verschiedene Ordnertypen, welche die Verwaltung von Dateien in Veranstaltungen erleichtert:
- Hausaufgabenordner, welche Teilnehmenden nur das Hochladen von Dateien erlauben, aber nur Lehrenden und Tutoren den Download gestattet.
- Gruppenordner, welche Gruppen ihren eigenen Ordner bereitstellen, auf den nur die Gruppenmitglieder Zugriff haben.
Via Plugins sind weitere Ordnertypen möglich.
Der persönliche Dateibereich
Im persönlichen Dateibereich können Dateien abgelegt werden, die nur standardmäßig für einen selbst zugänglich sein sollen. Von dort können sie beispielsweise in Veranstaltungen kopiert werden.
Die speziellen Ordnertypen des persönlichen Dateibereiches
Wie der Veranstaltungsdateibereich hat auch der persönliche Dateibereich spezielle Ordnertypen, welche zusätzliche Funktionalität bereitstellen.
Zu den bereits bewährten Ordnertypen „Hausarbeitenordner“, „Gruppenordner“, „Themenordner“ und „unsichtbarer Ordner“ kommen diese neuen Ordnertypen dazu:
- Zeitgesteuerte Ordner: Bei diesem Ordnern können Sie den Zeitraum einstellen, in dem dieser Ordner sichtbar ist und in dem auf die Dateien zugegriffen werden kann.
- Materialordner: Dieser Ordner kann nur von Lehrenden oder Tutor/-innen bestückt oder bearbeitet werden. Für Studierende ist nur der Download von Dateien aus diesem Ordner möglich.