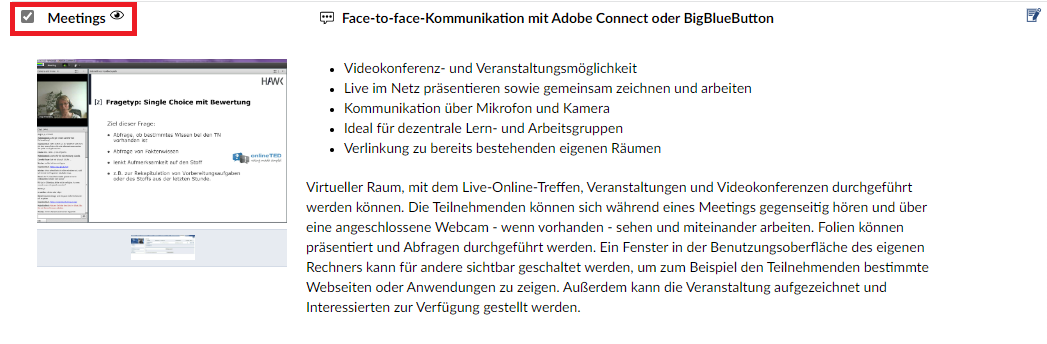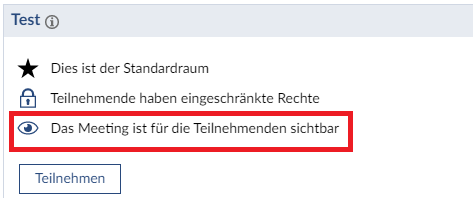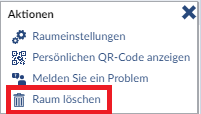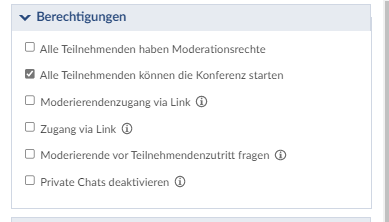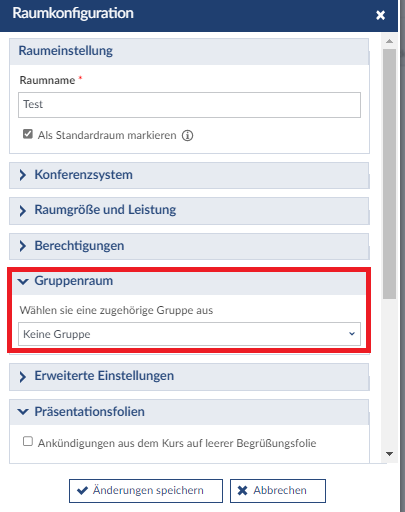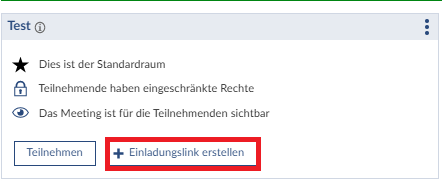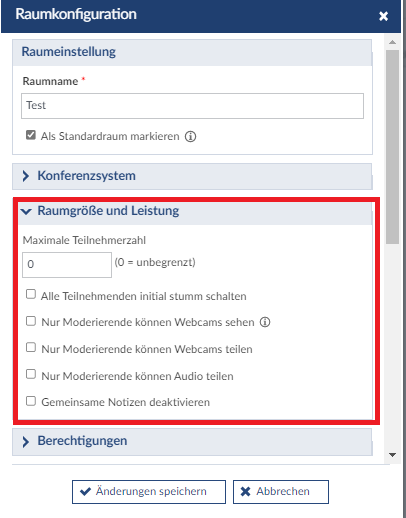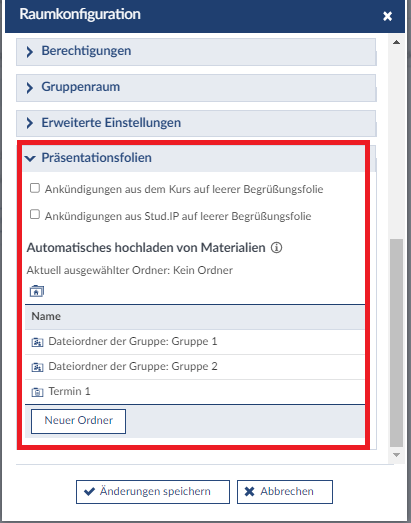Meetings in Stud.IP
BigBlueButton ist über das Meetings-Plugin in Stud.IP erreichbar; hier können diverse Einstellungen für die verschiedenen BBB-Meetingräume in einer Lehrveranstaltung oder Studiengruppe vorgenommen werden.
Aktivierung des Meetings PlugIn in Stud.IP
Gehen Sie zu Ihrer Stud.IP Veranstaltung, bei der Sie das Meetings-Plugin aktivieren möchten. Zur Aktivierung des Meetings-Plugin gehen Sie auf “Mehr…” in Ihrer Veranstaltung und aktivieren unter “Kommunikation und Zusammenarbeit” das Meetings-Plugin durch Häkchensetzung. “Meetings” erscheint in Ihrer Veranstaltungsleiste.
Erstellung eines neuen Meetingraums
- Klicken Sie auf „Neuer Raum“.
- Geben Sie einen Raumnamen ein. Sie können erweiterte Einstellungen vornehmen, Sie können diese auch nachträglich anpassen.
- Wählen Sie das Konferenzsystem (BigBlueButton) aus.
- Klicken Sie ganz unten im Fenster auf „Raum erstellen“.
- Ihr Raum erscheint nun in der Übersicht.
Sichtbarkeit des Meetingraums
1. Das Auge signalisiert, dass das Meeting sichtbar ist. Ist das Auge leer, ist das Meeting nicht sichtbar. Sie können den Status durch einen Klick auf das Auge verändern.
Hinweis: Wenn Sie einen Raum/Meeting angelegt haben, ist dieser schon für die Teilnehmenden (der Lehrveranstaltung, zu der der Raum gehört) sichtbar. Sie können das Meeting durch einen Klick auf das Auge unsichtbar schalten. Dadurch haben Sie die Möglichkeit, verschiedene Räume/Meetings bereits vor dem Ereigniszeitpunkt
anzulegen und erst kurz vorher sichtbar zu schalten oder auch hinterher wieder zu verbergen.
Meeting bearbeiten
Mit einem Klick auf das Drei-Punkte-Symbol in der rechten Navigation können Sie unter „Raumeinstellungen“ das Meeting bearbeiten.
Mit „Änderungen speichern“ können Sie Ihre Bearbeitung bestätigen. Mit „Abbrechen“ können Sie Ihre Bearbeitung abbrechen.
Raum löschen
Mit einem Klick auf das Drei-Punkte-Symbol können Sie unter „Raum löschen“ den Raum löschen.
Rechte der Teilnehmenden
In der Standardeinstellung haben Teilnehmende eingeschränkte Rechte, d.h. die Studierenden einer Veranstaltung können nicht selbst den Raum administrieren und z.B. andere Teilnehmende stummschalten oder Präsentationen starten.
1. Setzen Sie einen Haken für die Moderationsrechte, um den Teilnehmenden mehr Rechte einzuräumen.
2. Was aktuell eingestellt ist, können Sie in der Übersicht des Meetings sehen.
Zusätzlich können Sie über weitere Einschränkungen und Rechte der Teilnehmenden entscheiden.
Hinweis: Für Videokonferenzen in Arbeitsgruppen und Gremien kann es sinnvoll sein, dass teilnehmende Veranstalter:innen Rechte haben. Für Lehrsituationen bietet sich aber die Einschränkung der Rechte an!
Meeting per Link teilen
Schon länger vorhanden ist die Möglichkeit, externe Gäste einzuladen – entweder als einfacher Gast oder als Moderator:in (Berechtigungen) – ohne einen Uni Account zu besitzen. Durch einen Link können Sie externen Personen einen Zugriff auf Ihr Meeting durch einen Link ermöglichen. Die Option können Sie in den zusätzlichen Funktionen in den Meetingseinstellungen aktivieren.
- Wählen Sie unter „Berechtigungen“ -> „Zugang via Link“ aus.
- In der Übersicht klicken Sie dann auf den Button „Einladungslink erstellen“.
- Geben Sie einen Namen für die externe Person ein und klicken Sie auf „Einladungslink erstellen“.
Raumgröße und Leistung
Hier können u.a. die Teilnehmenden initial stumm geschaltet oder Webcam Einstellungen der Teilnehmenden beschränkt werden (Moderator:innen können Webcams sehen – wichtig in Prüfungssituationen, in der vorab ein Lichtbildausweis gezeigt werden muss).
Hinweis: Die Maximaldauer des Meetings ist voreingestellt auf 8 Stunden!
Präsentationsfolien
Nicht aktiviert: Ankündigungen aus dem Kurs auf leerer Begrüßungsfolie & Ankündigungen aus Stud.IP auf leerer Begrüßungsfolie
Automatisches Hochladen von Materialien: Man kann aber den Raum mit einem Dateiordner verknüpfen und dadurch alle Dateien, z.B. Vortragsfolien, aus diesem Ordner automatisch zu Beginn eines Meetings hochladen – als Alternative zum Bildschirm teilen.
Während des Meetings kann man dadurch bequem zwischen den Dateien wechseln (+ Symbol => Präsentationen verwalten).
Persönlicher QR-Code
Ganz neu ist die Nutzung eines persönlichen QR-Codes, der es einem selber ermöglicht, sich mit einem Smartphone oder Tablet einzuwählen – falls man z.B. keine Kamera oder Mikrofon an seinem Desktop-Rechner oder Laptop hat. Oder mit dem Nutzer:innen z.B. auf ihren Zweitgeräten auf den BigBlueButton-Raum zugreifen können, ohne sich auf diesem Gerät bei Stud.IP anmelden zu müssen.
Klicken Sie hierfür auf das Drei-Punkte-Symbol und wählen „Persönlichen QR-Code anzeigen“.
Gruppenraum
In den Raumeinstellungen können Sie unter „Gruppenraum“ eine Gruppe auswählen, die im Teilnehmendenbereich der Veranstaltung angelegt wurde. Sie können eine Gruppe auswählen, sodass nur die Gruppenmitglieder den ihnen zugewiesenen BigBlueButton-Meetingsraum sehen können.
Meetings-Widget auf der Startseite
Man hat nun auf der Stud.IP-Startseite die Möglichkeit, ein Meetings-Widget zu aktivieren (Startseite => linke Navigation: Widget hinzufügen => Meetings). Dieses Widget zeigt eine Liste der momentan stattfindenden und die nächsten bevorstehenden Meetings aus Ihren Veranstaltungen an. Dort befindet sich auch ein Icon, über das man direkt in den hinterlegten BBB-Raum gelangt
Bei weiteren Fragen, Anregungen und/oder Unterstützungsbedarf wenden Sie sich bitte an den Stud.IP-Support:
![]()