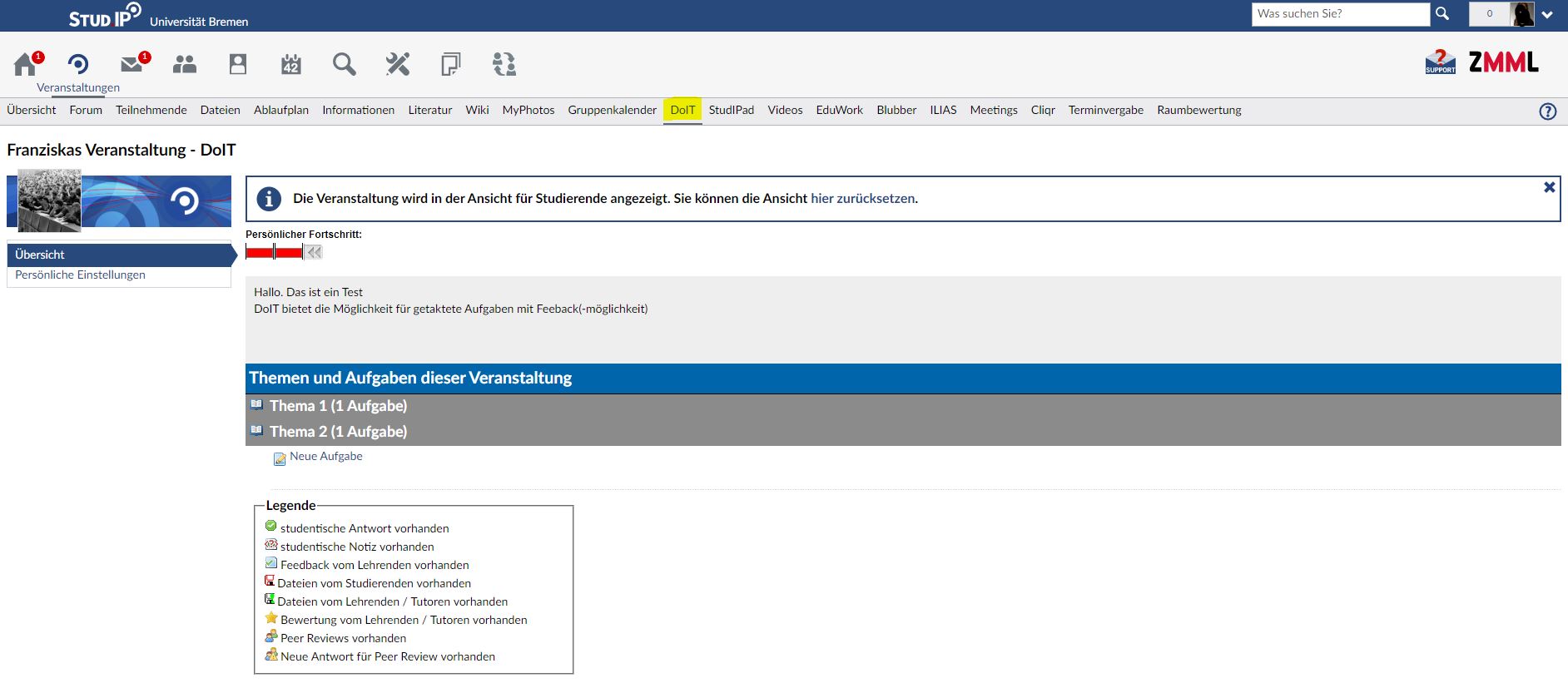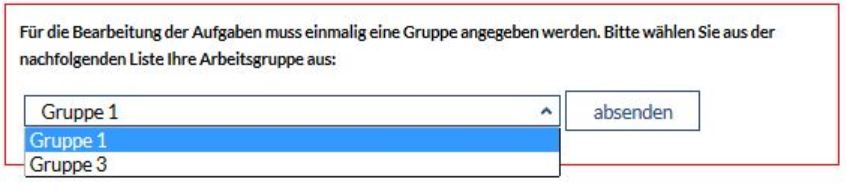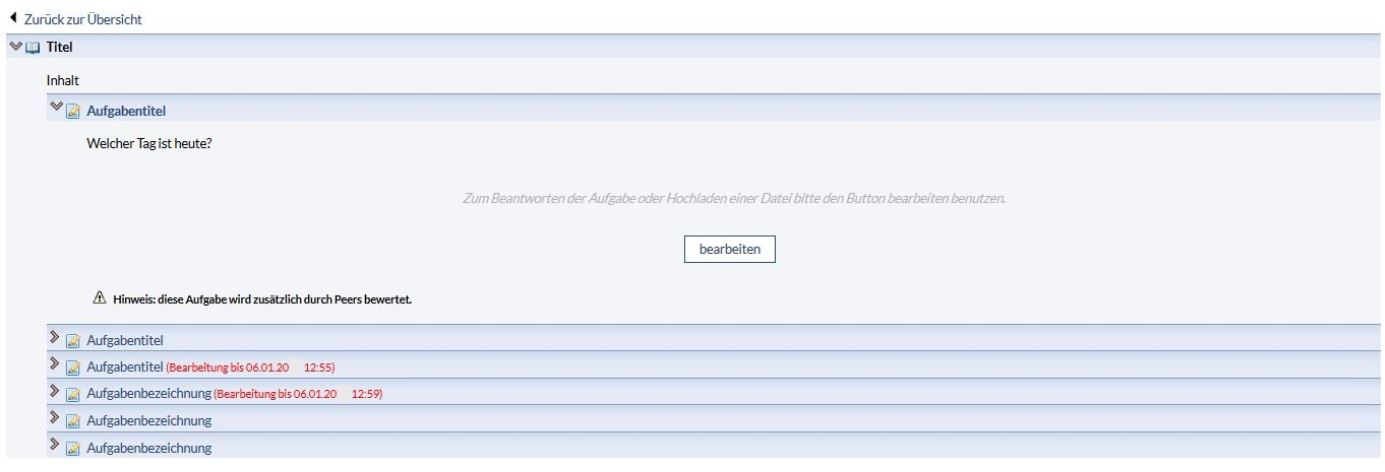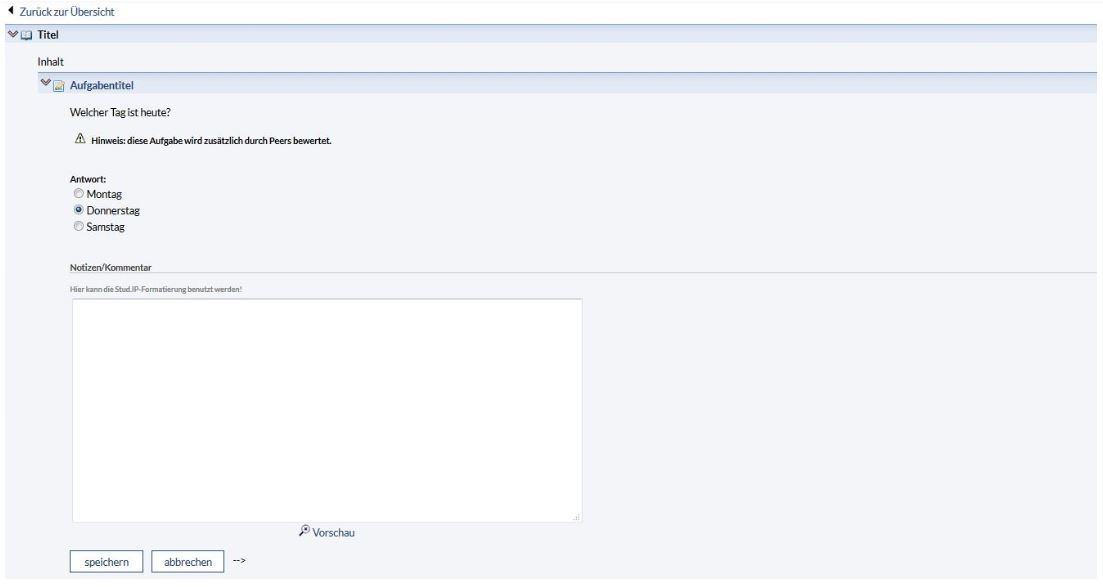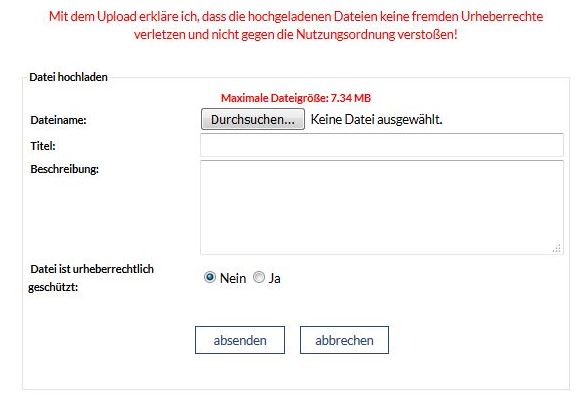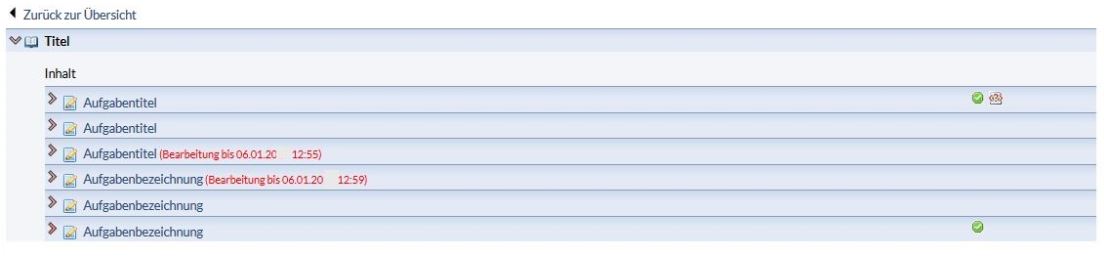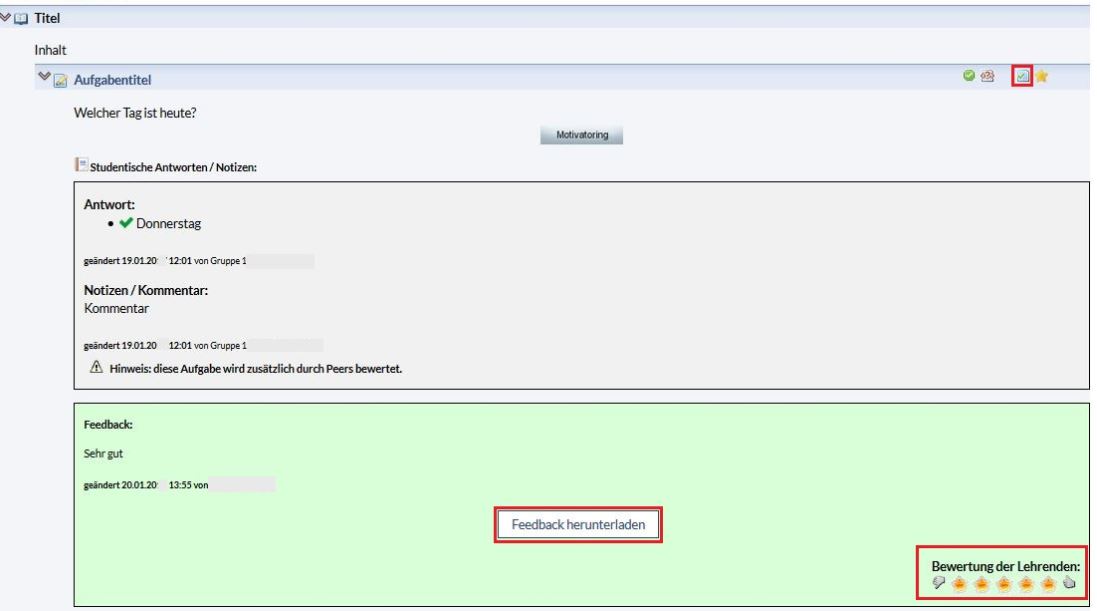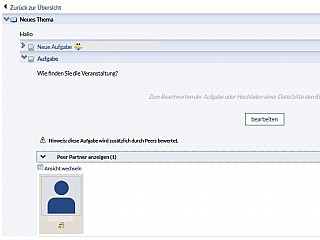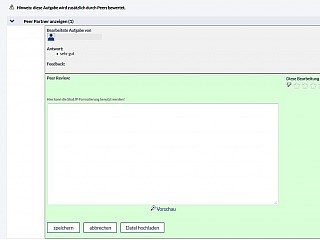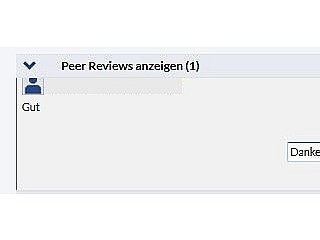DoIT – Studierende
In DoIt! können Studierenden verschiedene Arten von Aufgaben gestellt werden. Die Bearbeitung von Aufgaben kann das Hochladen von Dateien beinhalten, es können Text-, Single- oder Multiple-Choice-Fragen beantwortet werden und/oder es kann im Peer-Reviewing-Modus gearbeitet werden. Außerdem ist die Aufgabenbearbeitung in Gruppen möglich. Für die Bearbeitung der Aufgaben kann ein Enddatum festgelegt werden, nach dem eine weitere Bearbeitung nicht mehr möglich ist.
Übersicht
Als Teilnehmende an DoIT erhalten Sie eine Übersicht über die Themen- und Aufgabenstruktur.
Im Laufe der Arbeit mit DoIT werden Sie Aufgaben beantworten, evtl. Dateien hochladen, Feedback erhalten oder von Peers begutachtet. Sie erkennen die entsprechenden Teilbereiche an den unterschiedlichen Symbolen. Die Bedeutung der Symbole können Sie der Legende im unterem Seitenbereich entnehmen.
Oben auf der Seite befindet sich für alle Teilnehmenden der eigene persönliche Fortschrittsverlauf.
- Grün bedeutet, die Aufgabe ist bereits mit einem Feedback bedacht worden,
- Gelb symbolisiert, es ist eine Antwort, Notiz oder eine Datei vorhanden und
- Rot bedeutet, die Aufgabe ist von Ihnen noch nicht bearbeitet worden.
Jeder Abschnitt steht für eine Aufgabe.
Diejenigen Teilnehmenden, die eine derartige Anzeige als Stress empfinden und sich dadurch unter Druck gesetzt fühlen, können diese mit einem Klick auf den Pfeilschalter ausblenden.
Gruppenarbeit
In einigen Fällen haben Lehrende bestimmt, dass die Bearbeitung der Aufgaben in Gruppen erfolgen soll.
Für diesen Fall erhalten Sie beim ersten Betreten des DoIT eine Meldung mit der Aufforderung, sich einer Gruppe zuzuordnen. Erst nachdem Sie eine Gruppe ausgewählt haben, können Sie mit dem Bearbeiten fortfahren.


Die Zuordnung in eine Gruppe wird außerhalb des DoITs durchgeführt. Gehen Sie dazu auf den Reiter “Teilnehmende” und dann auf “Gruppen”. Sofern der Selbsteintrag von dem Lehrenden noch aktiviert ist können Sie sich in eine Gruppe eintragen.
Nach dem Auswählen einer Gruppe, erhalten Sie in der Übersicht einen Hinweis mit der Information, welcher Gruppe Sie zugeordnet sind.
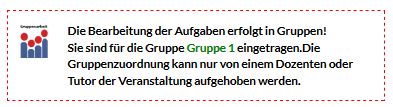
Sollten Sie innerhalb einer Veranstaltung in mehreren Gruppen eingetragen sein, so müssen Sie beim erstmaligen Zugriff auf DoIT eine Gruppe auswählen. Die Eintragung in mehrere Gruppen ist innerhalb des DoIT nicht möglich.
Wählen Sie im erscheinenden Auswahlfenster eine Gruppe aus:
Bitte beachten Sie, dass die Gruppenzugehörigkeit im DoIT nur von einem Lehrenden oder Tutor/ Tutorin einer Veranstaltung aufgehoben werden kann.
Aufgaben bearbeiten
Von der Übersichtsseite aus gelangen Sie zu den einzelnen Themen und Aufgaben. Themen beschreiben in der Regel einen übergeordneten Themenkomplex, ähnlich einem Kapitel in einem Buch.
Innerhalb der Themen befinden sich die Aufgaben, die Lehrende oder Tutoren/ Tutorinnen für Sie zum Bearbeiten bereitgestellt hat. Öffnen Sie eine Aufgabe durch klicken auf ihren Titel.
Der Bearbeiten-Button ermöglicht Ihnen die Beantwortung der Aufgabe. Auf dieser Seite kann es verschiedene Hinweise geben, so z.B. dass die Aufgabe zusätzlich durch Peers bewertet wird oder dass die Bearbeitung an bestimmte Bedingungen geknüpft ist.
Sie haben nun mehrere Möglichkeiten, die Aufgabe zu bearbeiten. DoIT bietet an, Antworten direkt im dargestellten Eingabefeld und zusätzlich Notizen oder Kommentare (unter dem Eingabefeld) für die eigene Person bzw. für den Dozenten abzulegen.
Die Kommentare und Notizen sind immer für Lehrende sichtbar.
Von Lehrendenseite kann bestimmt werden, dass die Antwort eine bestimmte Zeichenlänge nicht überschreiten darf. Die verbleibende Restzeichenmenge ist unter der Antwort ersichtlich. Sollte Ihr Text länger sein, als die vorgegebene Zeichenmenge, so kann die Aufgabe nicht gespeichert werden.
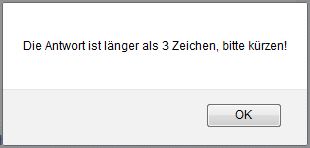
Falls die Aufgabenstellung es erfordert, eine Ausarbeitung in Form einer Datei abzugeben, so laden sie diese über den Button “Datei hochladen” hoch. Speichern Sie Ihre Antwort.
Verlängerung der Abgabefrist beantragen
Vielfach werden für einzelne Aufgaben Fristen für die Bearbeitung eingestellt. Ist eine Frist abgelaufen, bedeutet das noch nicht, dass Sie die Aufgabe nicht mehr bearbeiten können.
Fragen Sie den Lehrenden nach einer Verlängerung.
Sind Fristen abgelaufen, wird dies in roter Schrift hinter dem Aufgabentitel angezeigt.
Kann eine Verlängerung beantragt werden, wird dies mit einer Uhr angezeigt, wenn Sie die Aufgabe auswählen.
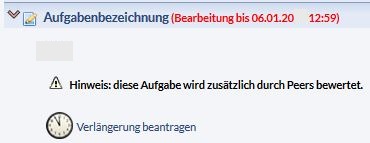
Wählen Sie “Verlängerung beantragen” aus.
Ein Feld erscheint. Geben Sie an, bis wann Sie Aufschub benötigen.
Denken Sie bitte auch an eine gute Begründung, warum Sie die Aufgabe nicht in der vorgegebenen Zeit bearbeitet haben.
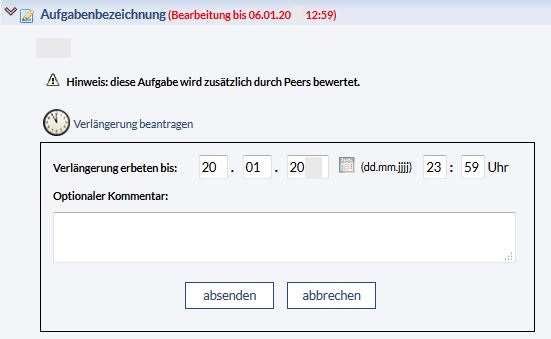
Der Lehrende kann bei jeder Anfrage individuell entscheiden, ob er oder sie der Frist zustimmt.
Je nachdem wie sich der Lehrende entschieden hat, bekommen sie vom Stud.IP-System eine Nachricht.
Wurde Ihrer Anfrage zugestimmt, können sie die Aufgabe bearbeiten.
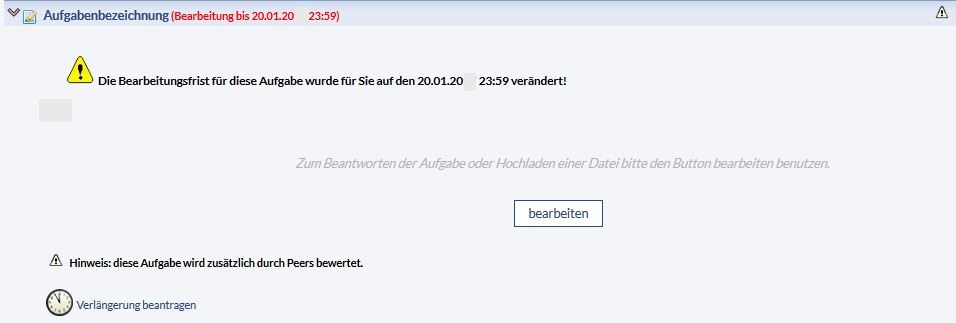
Feedback vom Lehrenden
Sobald ein Feedback vom Lehrenden vorhanden ist, wird auch dieser in der Übersicht durch ein Symbol angezeigt.
Wenn Sie auf die Aufgabe klicken, erhalten Sie eine Übersicht des Feedbacks und die Möglichkeit, es herunterzuladen.
Speichern Sie die zip-Datei, entpacken Sie sie und öffnen Sie anschließend die index-Datei. Dort sind auch die unter DoIT hochgeladenen Dateien verlinkt und können geöffnet werden.
In einigen Fällen vergibt der Lehrende noch gesonderte Bewertungen in Form von Sternchen, diese werden unten rechts abgebildet und bilden die Grundlage für die Dozentenbewertung im Infokasten auf der rechten Seite.
Peer Review
Zu jeder Aufgabe, für die Sie als Reviewer für einen oder mehrere andere Teilnehmende oder Gruppen eingeteilt wurden, finden Sie unterhalb der jeweiligen Aufgabenbeschreibung den Peer Review-Bericht.
Ein kleines Symbol unterhalb des Namens zeigt Ihnen auf, ob Sie für diesen Teilnehmenden bereits ein Review abgegeben haben.
Wählen Sie das Bild oder den Namen aus, um das Peer Review zu öffnen.
Sie sehen anschließend die bearbeitete Aufgabe des Teilnehmenden und den Review-Bereich. Rechts im Antwortbereich finden Sie eine Sternchen-Bewertung, welche die Grundlage für die Peer-Bewertung im Infokasten rechts bildet.
Das eigentliche Reviewing findet in der großen Eingabemaske statt.
Da Sie nun in der Lage sind, einen Teilnehmenden zu bewerten, sollten Sie auch daran denken, dass jemand Sie bewerten wird. Es empfiehlt sich, ehrlich zu argumentieren, ohne verletzend zu sein und den Text gleichzeitig nicht zu positiv zu betrachten.
Bitte beurteilen Sie objektiv, konstruktive Kritik hilft Ihren Kommilitonen und Kommilitoninnen mehr als ungerechtfertigtes Loben.
Sobald ein Review vorhanden ist, kann der/ die Betroffene und auch Sie selbst Kommentare zu Ihrem Review abgeben.
Einen Kommentar verfassen Sie, indem Sie den Text “Kommentieren” anklicken.