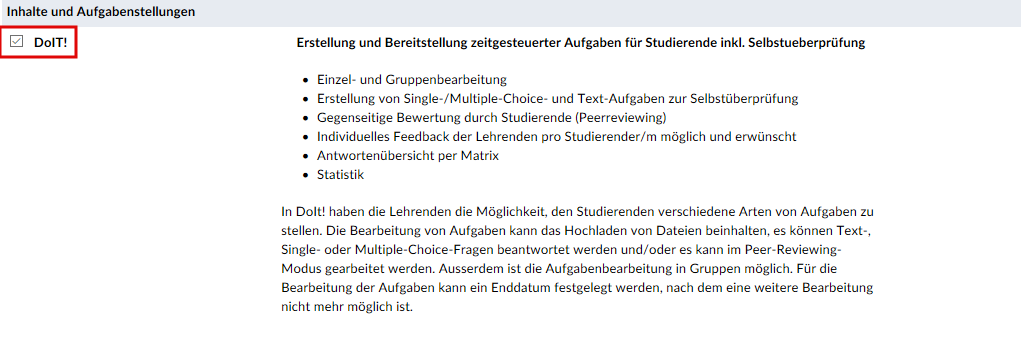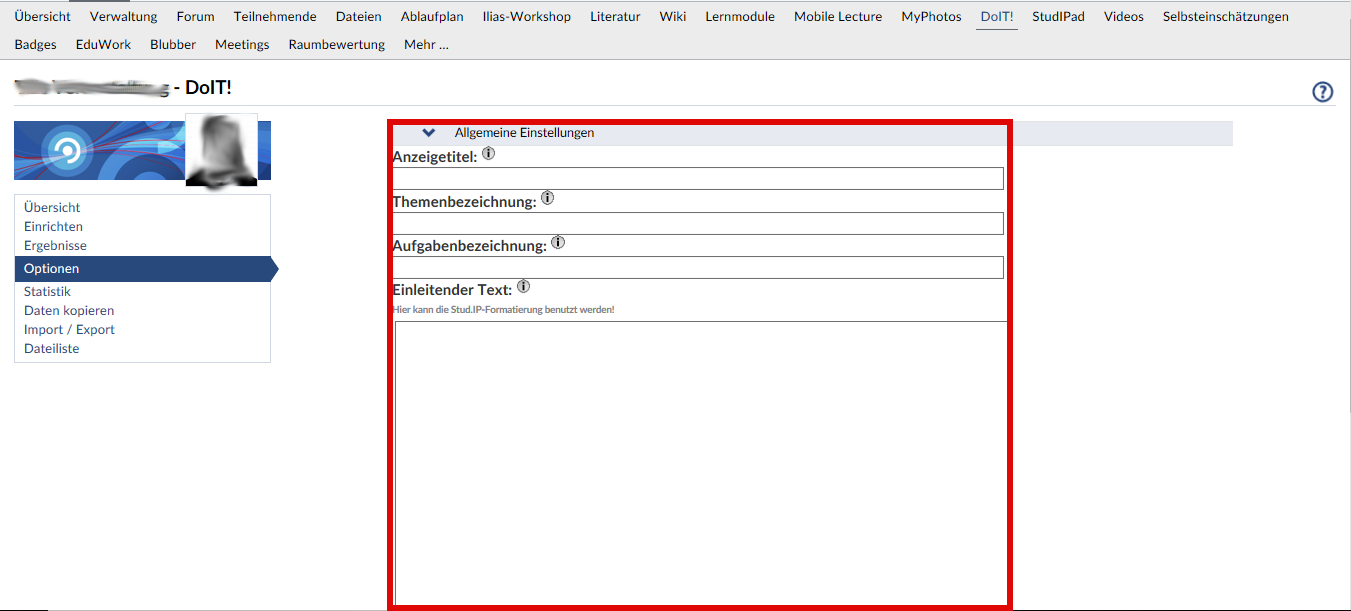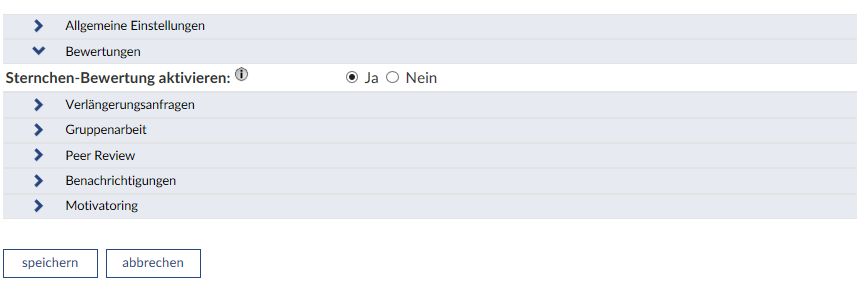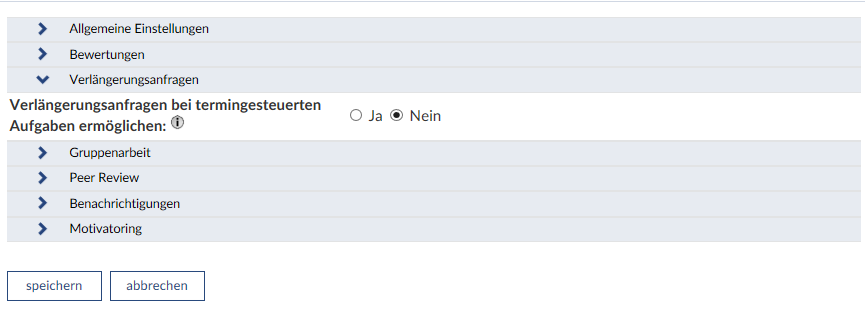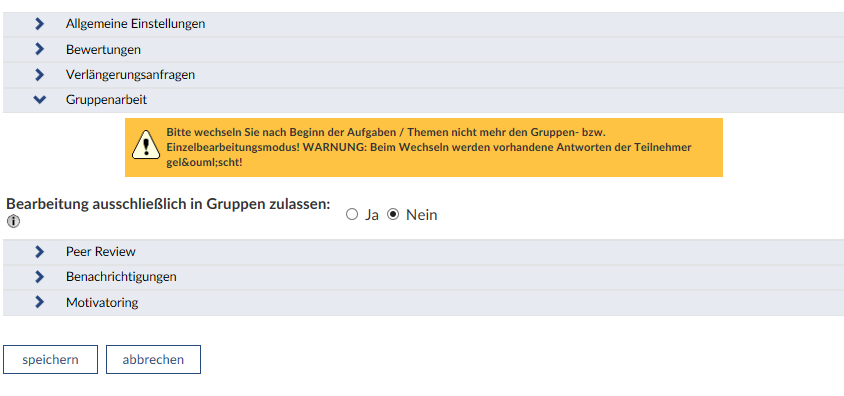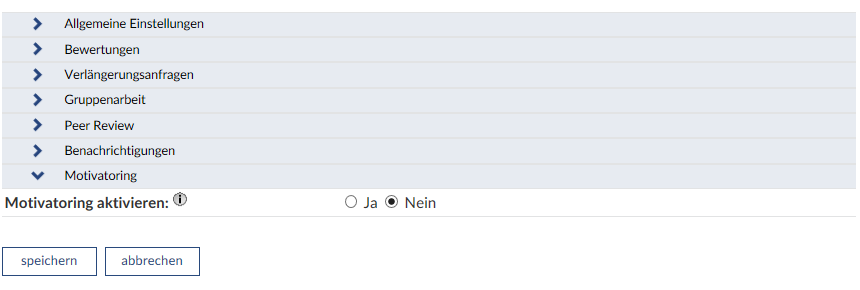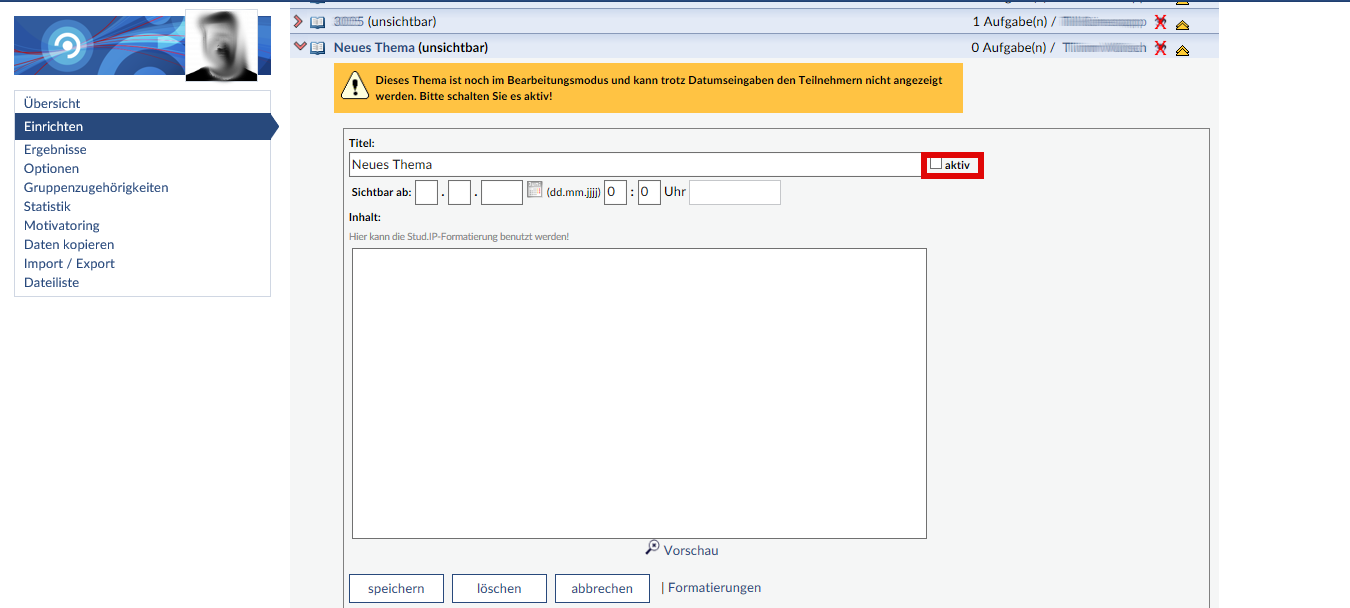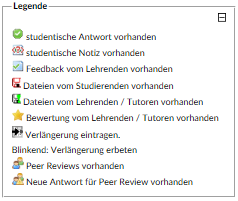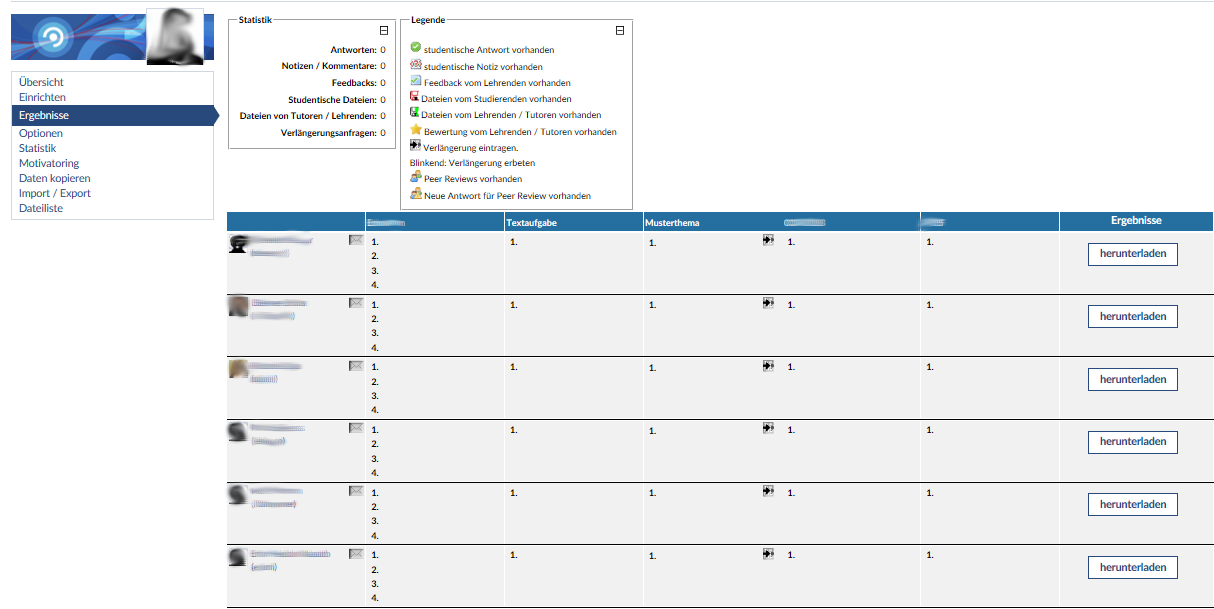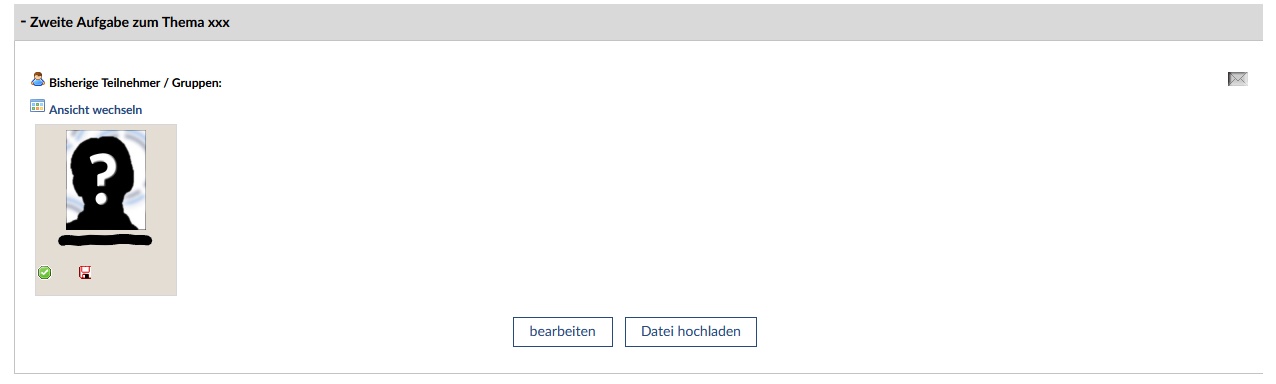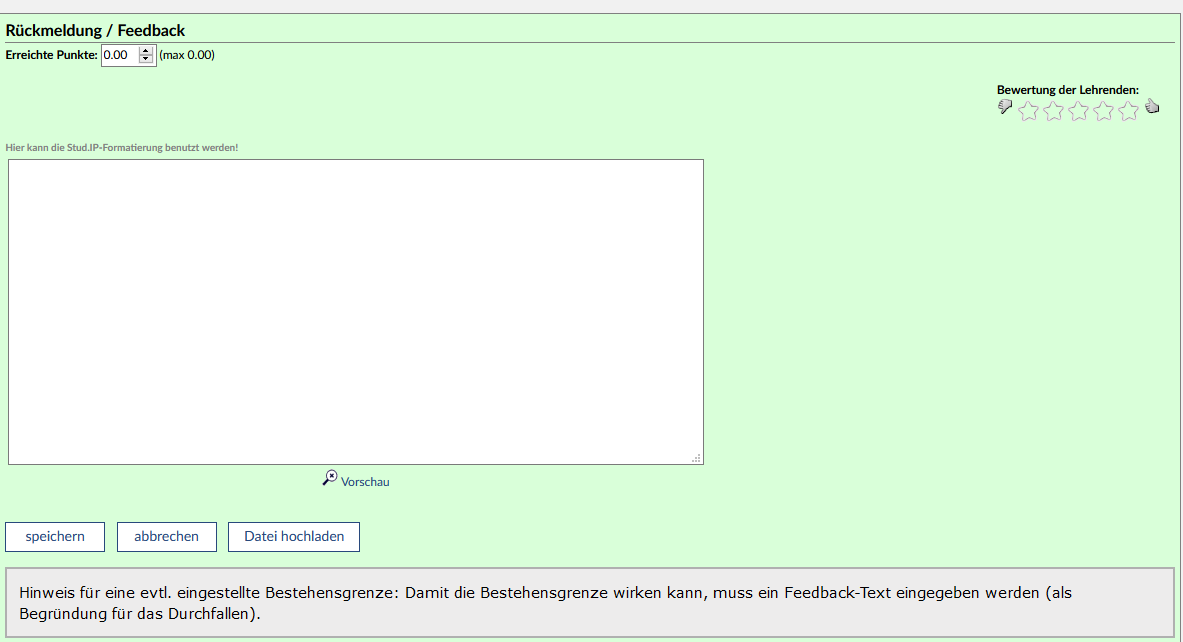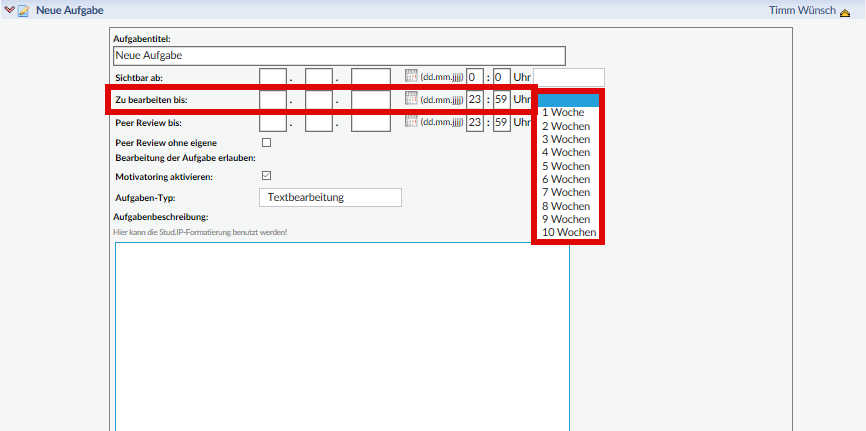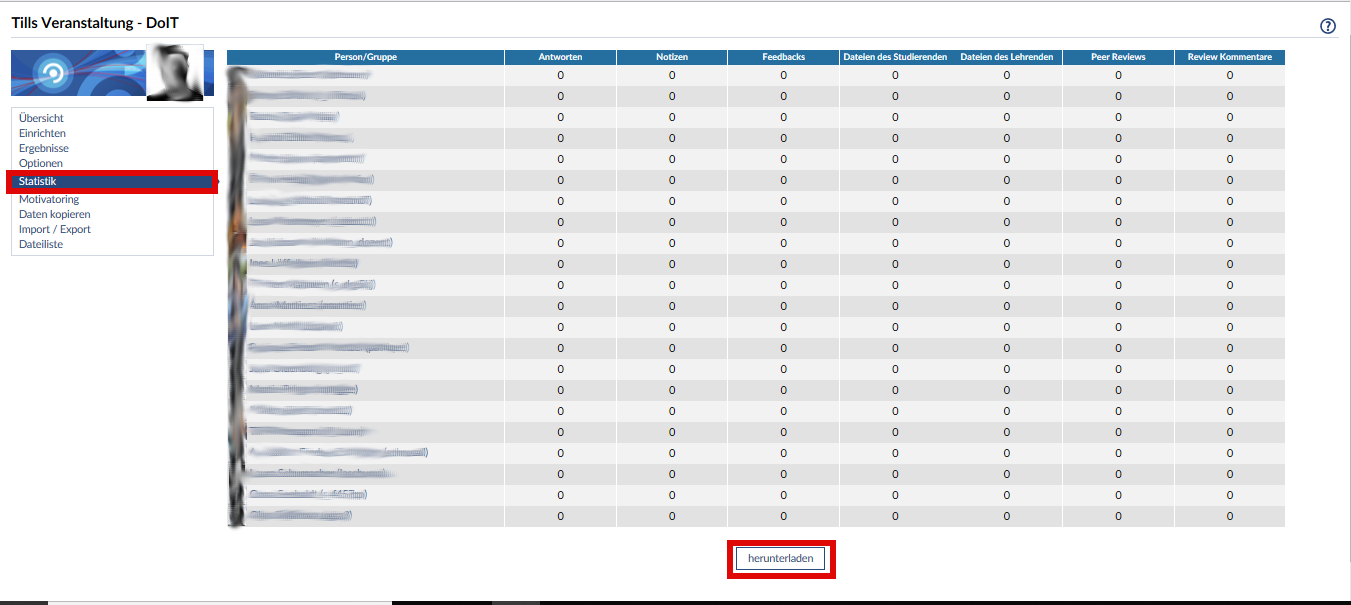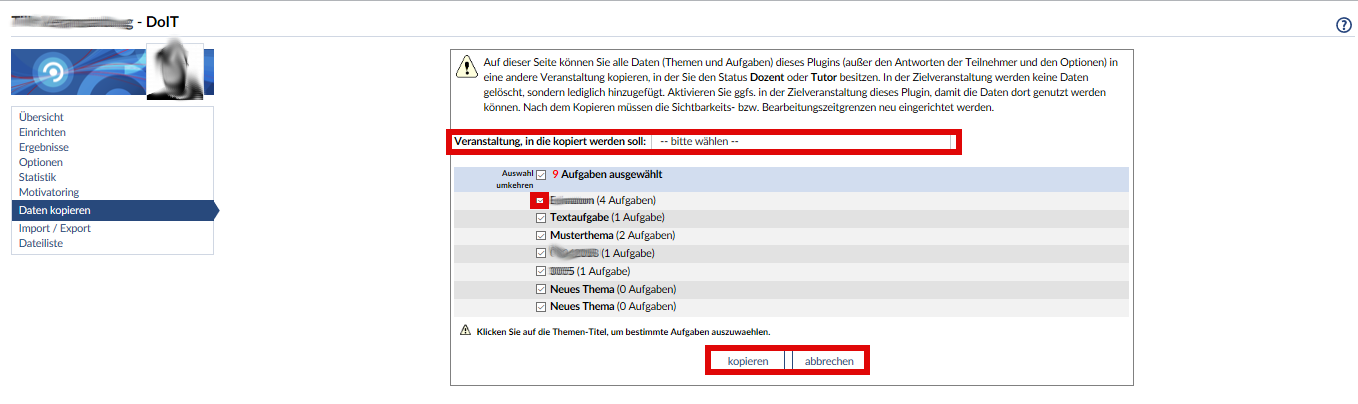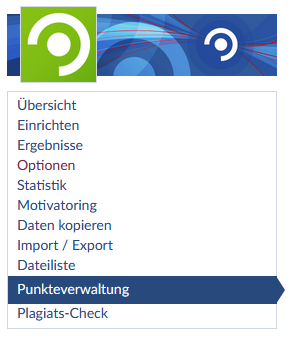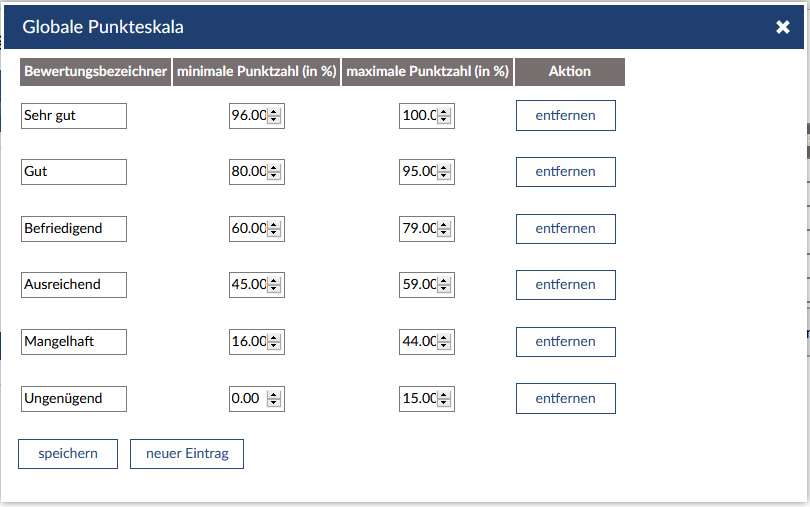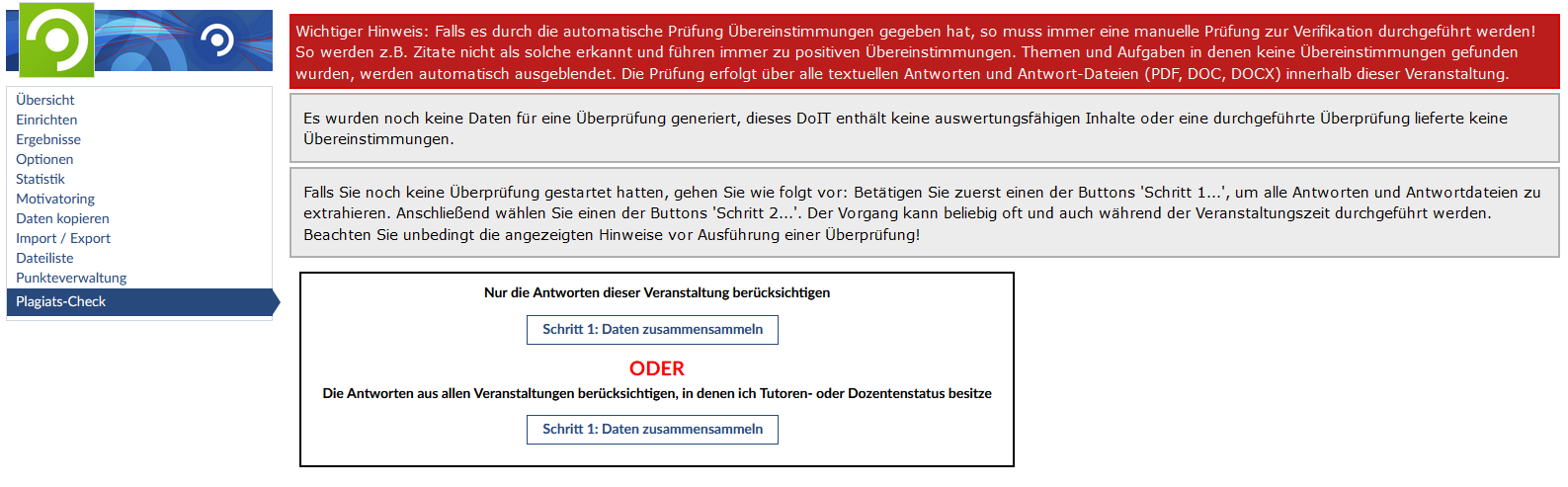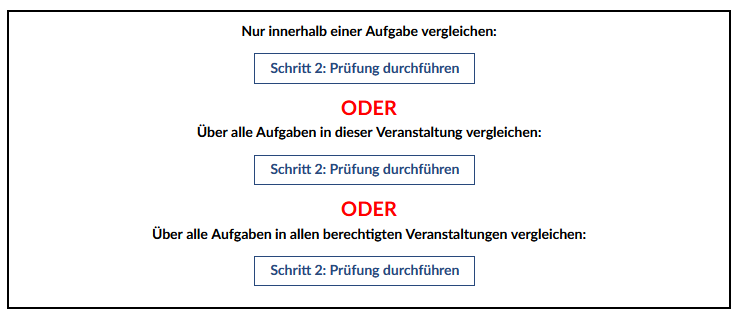DoIT- Lehrende
In DoIt! haben Lehrende die Möglichkeit, den Studierenden verschiedene Arten von Aufgaben zu stellen. Die Bearbeitung von Aufgaben kann das Hochladen von Dateien beinhalten, es können Text-, Single- oder Multiple-Choice-Fragen beantwortet werden und/oder es kann im Peer-Reviewing-Modus gearbeitet werden. Außerdem ist die Aufgabenbearbeitung in Gruppen möglich. Für die Bearbeitung der Aufgaben kann ein Enddatum festgelegt werden, nach dem eine weitere Bearbeitung nicht mehr möglich ist.
Aktivierung
Gehen Sie, zur Aktivierung des DoIT, in die Veranstaltung, in der Sie das Tool verwenden möchten. Wählen Sie den Menüpunkt „Mehr…“ aus. Auf dieser Seite können Sie die Inhaltselemente Ihrer Veranstaltung konfigurieren und zusätzliche PlugIns aktivieren oder deaktivieren.
Aktivieren Sie mit dem Setzten eines Häkchens am DoIT-Tool und mit dem Speichern Ihrer Einstellung das PlugIn.
Nach der Aktivierung erscheint in der Menüleiste Ihrer Veranstaltung der Menüpunkt „DoIT“.
Optionen
Bevor Sie eine DoIT-Aufgabe stellen, sollten Sie grundsätzliche Einstellungen von Ihrem DoIT ändern, damit die Studierenden schneller erkennen können womit sich das DoIT in der Veranstaltung befasst. Auf der DoIT-Seite finden Sie in der Navigation den Menüpunkt „Optionen“.
Im ersten Schritt können Sie den Anzeigetitel, die Themenbezeichnung und die Aufgabenbezeichnung festlegen. Der Anzeigetitel wird als Überschrift in dem Reiter der Veranstaltung verwendet. Die Themenbezeichnung wird jedem neuen Thema vorangestellt und die Aufgabenbezeichnung wird jeder neuen Aufgabe vorangestellt.
Im nächsten Schritt können Sie einen einleitenden Text verfassen. Dieser Text wird in der Übersicht dargestellt.
Im zweiten Schritt können Bewertungen, Verlängerungsanfragen, Gruppenarbeit, Peer Review, Benachrichtigungen und Motivatoring aktiviert werden.
Bewertungen erlauben es den Lehrenden, eine Einzel- oder Peeraufgabe mit einem Sternchenbewertungssystem zu bewerten.
Verlängerungsanfragen dienen Studierenden dazu, bei termingesteuerten Abgaben eine Verlängerung der Bearbeitung einer DoIT-Aufgabe zu beantragen (s. Benachrichtigungen).
Die eingestellten Aufgaben können wahlweise als einzelne Person oder in einer Gruppe bearbeitet werden. Für die Gruppenarbeit zugelassen sind alle Gruppen, die in der Teilnehmendenliste vom Dozenten oder Dozentin oder Tutoren oder Tutorin angelegt wurden. Bei Aktivierung der Gruppenarbeit muss sich jeder Teilnehmende beim ersten Betreten von DoIT entscheiden, für welche Gruppe er/sie die Bearbeitung durchführen möchte. Dieses Verfahren verhindert, dass Teilnehmende in unterschiedlichen Gruppen daran teilnehmen darf und somit evtl. auf Ergebnisse anderer Gruppen zugreifen können. Die Gruppenzuordnung der einzelnen Teilnehmenden kann von einem Dozenten oder Dozentin oder Tutoren oder Tutorin in DoIT wieder gelöst werden, so dass diese sich erneut zuordnen kann. Bitte beachten Sie: Wechseln Sie den Einzel-/Gruppenmodus nicht mehr, wenn die Bearbeitung der Aufgaben bereits gestartet ist. Bei einem Wechsel werden alle vorhandenen Antworten gelöscht!
Wichtig!: Wenn Sie sich für die Gruppenarbeit eintschieden haben, schalten Sie bitte in der Teilnehmenden-Liste die Gruppen-Funktion frei. Nur über diese Funktion können sich die Teilnehmenden in die Gruppen eintragen. Eine Anleitung finden Sie hier.
Das Peer Reviewing ist für Studierende eine Möglichkeit, sich gegenseitig bewerten zu können. Einerseits kann dies den Dozenten oder Dozentin entlasten, sobald eine sehr große Teilnehmendenzahl vorhanden ist, andererseits erhalten alle Teilnehmende Rückmeldungen von ihren Kommilitonen.
Bei Peer Reviewing können Sie verschiedene Optionen auswählen:
- Wählen Sie, ob die Peer Reviews paarweise durchgeführt werden sollen, jeder jeden reviewen darf oder es eine maximale Anzahl von Reviews pro Person/Gruppe geben soll.
- Peer Reviews können wahlweise namentlich oder anonym vorkommen.
- Sie können entscheiden, wie lange nach termingesteuerten Abgaben Peer Reviews möglich sein sollen.
Unter Benachrichtigungen können Sie festlegen, an wen eine Verlängerungsanfrage gesendet werden soll (Aktivierung durch Häkchensetzung).
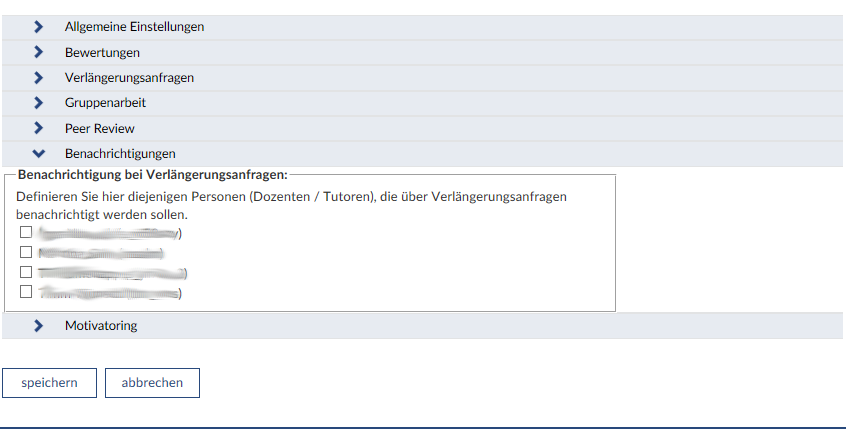
Motivatoring ist ein Mittel zur Erfassung der Lernmotivation Ihrer Studierenden bei Gruppen- oder Einzelarbeiten, um die Lehre optimal darauf abzustimmen. Nach der Aktivierung der Motivatoring- Funktion taucht Motivatoring im linken Menü auf.
Themen und Aufgaben anlegen, bearbeiten und löschen
Im Menü (im folgenden Bild auf der linken Seite makiert) können Sie neue DoIT-Aufgaben zu einem neuen Thema anlegen. Ebenso können neue Aufgaben zu einem bereits erstelltem Thema angelegt werden.
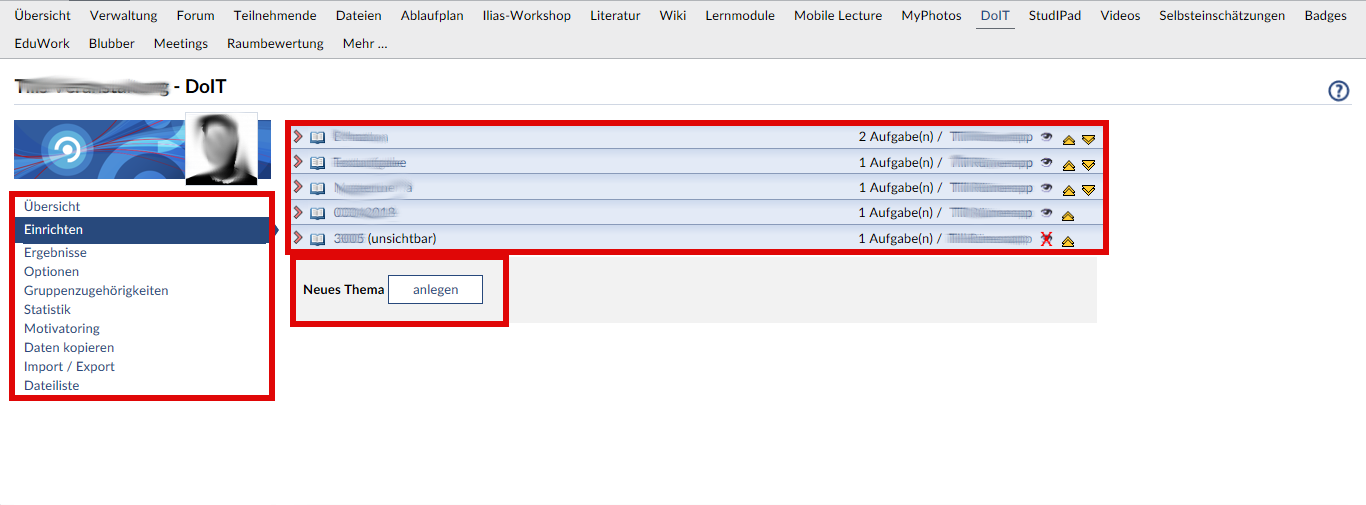
Neben dem Menü sind die bereits erstellten Themen sichtbar. Das offene Auge ![]() bedeutet, dass das Thema mit den Aufgaben für die Studierenden sichtbar ist. Das Auge mit dem roten Kreuz
bedeutet, dass das Thema mit den Aufgaben für die Studierenden sichtbar ist. Das Auge mit dem roten Kreuz ![]() bedeutet, dass das Thema mit den Aufgaben nicht sichtbar ist. Mit den Pfeilen
bedeutet, dass das Thema mit den Aufgaben nicht sichtbar ist. Mit den Pfeilen ![]() lässt sich die Position des Themas variieren.
lässt sich die Position des Themas variieren.
Unter den bereits erstellten Themen lässt sich über den „anlegen“-Button ein neues Thema erstellen.
Neben dem Titel des Themas ist festzulegen, ab wann das Thema sichtbar sein soll. Des Weiteren kann der Inhalt beschrieben werden.
Achtung! Erst durch die Setzung des „Aktiv“-Häkchens kann das Thema sichtbar werden.
Wichtig: Speichern nicht vergessen!
Nun können Sie (wie im unteren Bild markiert) neue Aufgaben erstellen, bestehende bearbeiten oder löschen, eine Datei hochladen (Informationsmaterial zu den Aufgaben, etc.) sowie das Thema kopieren. Ebenso ist es möglich die Position der Aufgaben im Thema mit Hilfe der Pfeiltasten zu verändern.
Wenn Sie eine neue Aufgabe erstellen, erscheint das untere Bild. Zunächst legen Sie den Titel und die Bearbeitungszeit (von Datum/Uhrzeit bis Datum/Uhrzeit) fest. Nun können Sie entscheiden, wie lange eine Peer Review stattfinden soll und ob diese möglich ist, OHNE eigene Bearbeitung der Aufgabe. Ebenso können Sie entscheiden, ob Motivatoring eingeschaltet sein soll (s. Optionen für Erklärung von Motivatoring).
Der Aufgabentyp legt fest ob die Aufgabe in einem Text bearbeitet werden soll oder ob es Single -/ Multple Choice Antworten gibt.
In der Aufgabenbeschreibung definieren Sie die zu bearbeitende Aufgabe.
Unter Einschränkungen können Sie festlegen: ob Texte und/oder Dateien hochgeladen werden, ob es eine Peer Review geben soll, ob es maximale Zeichenanzahl für die Bearbeitung der Aufgabe gibt und wie groß diese sein soll.
Wenn der „Klausurmodus“ aktiviert wird, wird automatisch nach dem Einwählen von Teilnehmenden eine leere Seite abgespeichert und folgend alle 30 Sekunden eine Speicherung vorgenommen, um einen Datenverlust zu vermeiden. Damit der `Klausurmodus` aktiviert werden kann, müssen Sie die Eingabe auf jene über das Textfeld beschränken und eine zeitliche Beschränkung einrichten.
Unter „Abhängigkeit“ können Sie festlegen, ob eine andere Aufgabe vor dieser neuen bearbeitet werden soll.
Unterhalb des Menüpunkts „Einschränkungen“ finden Sie den Menüpunkt „Musterlösung“. Hier können Sie eine Musterlösung einstellen.
Wichtig: Speichern nicht vergessen.
Die Übersicht
Auf der Übersichtsseite des DoITs erhalten Sie einen Überblick über alle vorhandenen Themen und Aufgaben. Sie können bestimmte Aufgaben oder Themen zur weiteren Bearbeitung auswählen.
Die kleine Lampe  neben einem Thema oder einer Aufgabe symbolisiert Ihnen, dass sich hier etwas verändert hat, so z.B. neue Antworten vorliegen, neue Dateien hochgeladen wurden oder Ihr Tutor einen Aufgabentext erstellt hat. Sobald Sie mit der Maus darüber fahren, erhalten Sie detailliertere Informationen.
neben einem Thema oder einer Aufgabe symbolisiert Ihnen, dass sich hier etwas verändert hat, so z.B. neue Antworten vorliegen, neue Dateien hochgeladen wurden oder Ihr Tutor einen Aufgabentext erstellt hat. Sobald Sie mit der Maus darüber fahren, erhalten Sie detailliertere Informationen.
Die Legende unter dem Inhalt gibt Ihnen Aufschluss über weitere verwendete Symbole.
Ergebnisse
Um die Ergebnisse Ihrer Aufgaben einzusehen, wählen Sie in der Navigation „Ergebnisse“ aus.
In dieser Ansicht erhalten Sie eine Statistik und eine Gesamtübersicht über alle getätigten Bearbeitungen.
In der Statistik im oberen Teil wird Ihnen u.a. angezeigt, wie viele Feedbacks noch ausstehen bzw. ob Verlängerungsanfragen vorliegen.
In der Mitte der Seite werden die Aktivitäten der Teilnehmenden bzw. Gruppen zu den Themen und Aufgaben angezeigt. Anhand der Icons erkennen Sie schnell, welche Bearbeitungsschritte fehlen oder wo Sie ggf. noch Feedback geben sollten.
Ein Bewertungsdiagramm zeigt den aktuellen Verlauf über die Bewertungen an.
Für die schnelle Benachrichtigung eines Teilnehmenden oder einer Gruppe finden Sie auf dieser Seite mit dem Briefsymbol Abhilfe.
Für die Sicherung der Ergebnisse oder zur weiteren Verarbeitung können Sie die Gesamtergebnisse zu einem Thema oder die Ergebnisse bestimmter Kursteilnehmenden herunterladen. Diese Option befindet sich unter der Tabelle mit den Einzelergebnissen.
Feedback
Sie haben die Möglichkeit den Teilnehmenden/Gruppen ein Feedback zu geben. Hierfür klicken Sie zuerst auf die Aufgabe, welche bearbeitet wurde. Sobald eine Lösung/Abgabe der Teilnehmenden vorhanden ist, erscheinen entsprechende Symbole in der Ergebnistabelle unter dem Namen der Person (die Bedeutung der Zeichen können Sie der Legende entnehmen).
Um nun ein Feedback abzugeben, klicken Sie einfach auf den Namen oder das Bild der Person. Es öffnen sich nun Informationen zu der Bearbeitung und darunter ein Feld, in welchem Sie ein Feedback verfassen können.
Ganz oben haben Sie die Möglichkeit, die erreichte Punktzahl einzugeben. Außerdem können Sie einen Antworttext verfassen um ein detailliertes Feedback zu übermitteln. Wenn Sie auf „Vorschau“ klicken, können Sie den geschriebenen Text sehen wie er in Stud.IP angezeigt wird. Zusätzlich können Sterne für die erbrachte Leistung vergeben werden. Dafür wählen Sie rechts oben aus, wie viele Sterne die Person für die Abgabe bekommen soll. Vergeben werden können, im besten Fall, bis zu fünf Sternen. Bitte speichern Sie am Ende ihr Vorgehen, damit der Person das Feedback angezeigt wird. Anhand dieses Zeichens unter dem Namen der Person können auch Sie sehen, dass ein Feedback abgegeben wurde und Sterne verteilt wurden.
Abgabetermin ändern/ Veränderungsanfragen bearbeiten
Sie können in den Optionen festlegen, ob Teilnehmende eine Verlängerung der Bearbeitungszeit erfragen können.
Wenn Sie sich für diese Möglichkeit entschieden haben, müssen Sie einige Einstellungen vornehmen.
- Unter dem Navigationspunkt „Optionen“ in dem Absatz „Verlängerungsanfragen“ setzten Sie die Auswahl auf „Ja“. Speichern Sie Ihre Einstellung. Eine genaue Erklärung zu den Optionen finden Sie unter Optionen.
- Erstellen Sie eine neue Aufgabe in Ihrem Thema. Dabei liegt die Aufmerksamkeit auf der Einstellung “Zu bearbeiten bis”. Legen Sie fest, bis zu welcher Zeit die Aufgabe zu bearbeiten ist. Geben Sie zusätzlich einen Zeitraum von einer Woche bis zehn Wochen, per Auswahlliste an. Dieser Zeitraum legt fest, in welchem Zeitraum eine mögliche Verlängerung der Bearbeitungszeit höchstens stattfinden soll.
Nach dem Sie diese Einstellungen vorgenommen haben, können Teilnehmende eine Verlängerung der Bearbeitungszeit erfragen.
Sobald eine Anfrage vorliegt, erscheint in der Navigation der Menüpunkt „Offene Verlängerungsanfragen“. Zusätzlich bekommen Sie eine Stud.IP interne Nachricht, in der Sie von der Anfrage informiert werden.
Statistik
In der Navigation finden Sie unter „Statistik“ die Möglichkeit einen Überblick über Antworten, Notizen, Feedbacks, hochgeladene Dateien sowie über Peer Reviews der Studierenden zu erhalten. Die Tabelle lässt sich als csv-Datei (Exel) über den „Herunterladen“-Button downloaden.
Dateien kopieren
Sie können alle Themen und Aufgaben des DoIT-Plugins (außer den Antworten der Teilnehmer und den Optionen) in eine andere Veranstaltung kopieren, in der Sie den Status Dozent/ Dozentin oder Tutor/ Tutorin besitzen. Wählen Sie aus welche Daten kopiert werden sollen und in welche Veranstaltung dies erfolgen soll. Dazu gehen Sie in der Navigation auf „Daten kopieren“ und setzen in den Kästchen ein Häkchen, deren Aufgaben Sie kopieren wollen. Zudem wählen Sie die Veranstaltung aus, in welche Sie die Aufgabe(n) kopieren wollen. Abschließen tuen Sie ihre Aktion durch den Klick auf den Button „Kopieren“.
In der Zielveranstaltung werden keine Daten gelöscht, sondern lediglich hinzugefügt. Aktivieren Sie in der Zielveranstaltung dieses Plugin, damit die Daten dort genutzt werden können. Nach dem Kopieren müssen die Sichtbarkeits- bzw. Bearbeitungszeitgrenzen neu eingerichtet werden.
Nach dem erfolgreichen Kopieren bekommen Sie eine Erfolgsmeldung.
Import und Export
In der Navigation finden Sie unter „Import/Export“ die Möglichkeit, Aufgaben zu importieren oder zu exportieren.
Zum Exportieren wählen Sie durch Häkchensetzung die Aufgaben aus, die Sie als ZIP-Datei auf Ihren Computer exportieren wollen. Mit „Export“ bestätigen Sie Ihre Aktion.
Zum Importieren wählen Sie eine ZIP-Datei aus Ihrem Computer aus, die Sie in DoIT importieren möchten. Dazu klicken Sie auf „Durchsuchen“ und wählen die Datei aus. Mit „Absenden“ bestätigen Sie Ihre Aktion.
Dateiliste
Über die Dateiliste haben Sie Zugriff auf alle in Ihrem DoIT abgelegten Dateien. Mit einem Klick auf die Spalten-Titel wird auf- bzw. absteigend sortiert. Die rechte Spalte mit der Beschriftung „Container“ zeigt an, wo eine Datei liegt, d.h. ob es z.B. eine themenabhängige oder von einem Teilnehmer hochgeladene Datei ist.
Prüfungsmodus
Wenn Sie eine Aufgabe als Prüfung durchführen möchten, müssen Sie dies direkt beim Erstellen der Aufgabe angeben. Dies tun Sie unter dem Reiter „Einschränkungen“.
Wählen Sie bei Prüfungs- Modus bitte „Ja“ aus. In diesem Modus wird direkt beim Betreten des Antwort- Formulars eine leere Antwort erzeugt, sowie der Antwort- Text alle 30 Sekunden während der Bearbeitungsfrist zwischengespeichert. Die Texteingabe muss hierfür aktiviert und eine Bearbeitungsfrist vorhanden sein. Diese geben Sie bitte unter „Zeiten/ Fristen (Taktung)“ ein.
Sobald die Bearbeitungsfrist abgelaufen ist, wird automatisch der letzte Stand des Textfeldes gespeichert. Daraufhin werden Teilnehmende auf die Seite zurückgeleitet, welche vor dem Betreten des Antwort- Formulars geöffnet war. Damit ist die Bearbeitung beendet und weitere Änderungen an der Antwort nicht mehr möglich. Single- und Multiple- Choice Aufgaben greifen bei diesem Modus nicht. Dateiuploads können erlaubt werden.
Punktevergabe:
Während Sie eine Aufgabe einrichten, können Sie einen Wert für die maximal erreichbaren Punkte vergeben (z.B 5). Haben Studierende die Aufgabe bearbeitet, so gibt es für das Feedback mehrere Möglichkeiten: Sternchen Vergabe, Feedback- Text schreiben, Punkte vergeben. Jede Kombination ist hier möglich. Die Teilnehmenden sehen dann in dem Feedback- Teil der Antwort das, was der/ die Lehrende hier angegeben hat. Für Lehrende gibt es zusätzlich den Bereich „Punkteverwaltung“ im Seitenmenü.
Unter diesem Punkt muss zunächst eine Punkteskala festgelegt werden, die bestimmt, welche prozentualen Werte für welche Aussage stehen.
Als Beispiel kann man sich dort eine Skala anhand des Schulnotensystems (Note 1- 6) vorgeben lassen. Jede Abwandlung ist hier immer noch möglich. Die Skala beginnt bei 0% und endet bei 100%. Wichtig ist, dass es keine Lücken gibt (z.B der Bereich von 30-40% keiner Note zugeordnet ist). Die Abstufung für die Noten oder sonstige Bezeichnung für die erreichten Punkte ist frei wählbar. Sobald die Skala existiert und gleichzeitig Punkte für Antworten vergeben wurden erscheinen hier auch tabellarische Angaben der Teilnehmende bzgl. Ihrer erreichten Punkte und deren Bedeutung für die Skala. Die Angabe “nicht bestanden” richtet sich danach, ob beim Einrichten der Punkte für die Aufgabe eine minimale Bestehensgrenze gesetzt ist.
Beispiel: es gibt maximal 5 Punkte für eine Aufgabe, die minimale Bestehensgrenze ist auf 2 Punkte gesetzt, für die Antwort wird aber nur 1 Punkt vergeben. Das bedeutet dann sofort nicht bestanden.
Plagiats-Check
Sie haben die Möglichkeit mit DoIT einen Plagiats- Check durchzuführen. Dies wählen Sie bitte im linken Seitenmenü.
Um nun eine Überprüfung zu starten, betätigen Sie bitte einen der Buttons „Schritt 1:…“, um alle Antworten und Antwortdateien zu extrahieren. Dies kann eine gewisse Zeit in Anspruch nehmen. Anschließend öffnen sich weitere Buttons in denen Sie Schritt 2 wählen müssen.
Der Vorgang kann beliebig oft und auch während der Veranstaltungszeit durchgeführt werden. Beachten Sie unbedingt die angezeigten Hinweise vor Ausführung einer Überprüfung!
Wichtig: Falls es durch die automatische Prüfung Übereinstimmungen gegeben hat, so muss immer eine manuelle Prüfung zur Verifikation durchgeführt werden! So werden z.B. Zitate nicht als solche erkannt und führen immer so positiven Übereinstimmungen.
Themen und Aufgaben, in welchen keine Übereinstimmung gefunden wurden, werden automatisch ausgeblendet. Die Prüfung erfolgt über alle textuellen Antworten und Antwort- Dateien innerhalb dieser Veranstaltung.
Bei weiteren Fragen, Anregungen und/oder Unterstützungsbedarf wenden Sie sich bitte an den Stud.IP-Support:
![]()