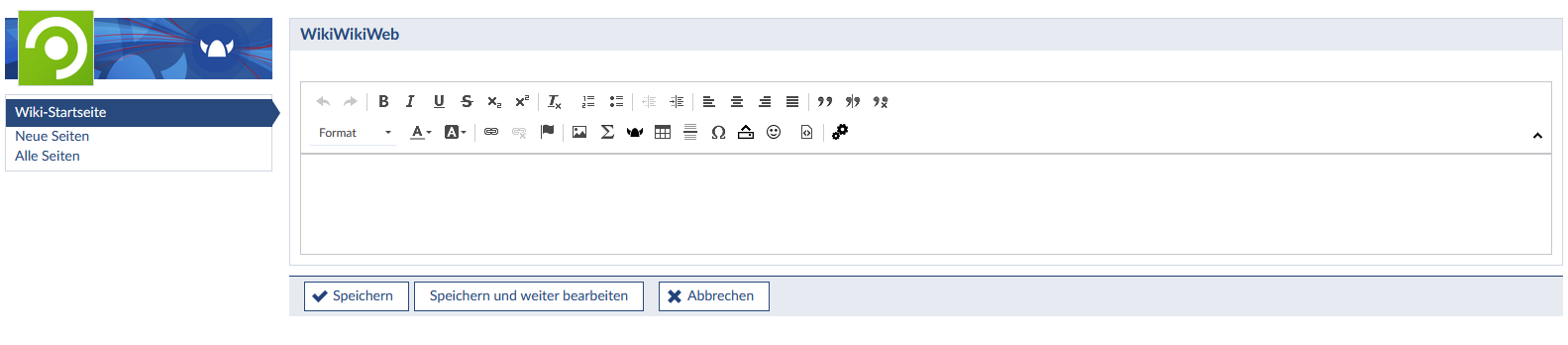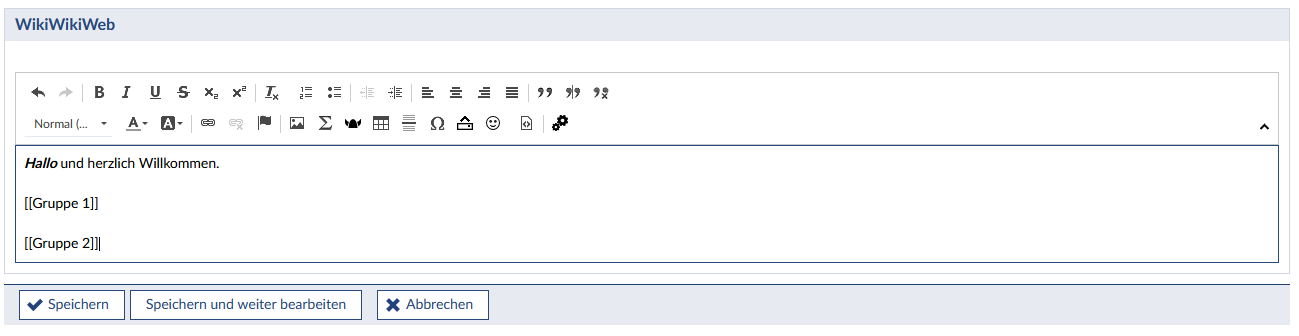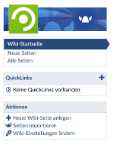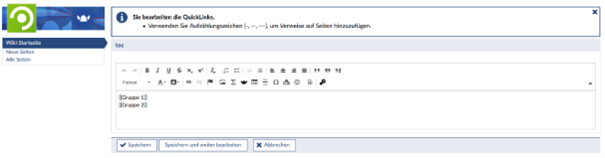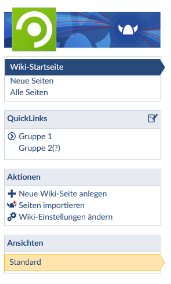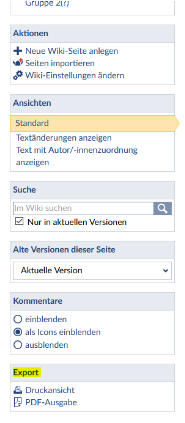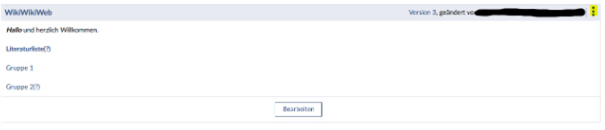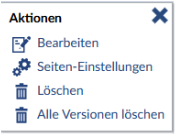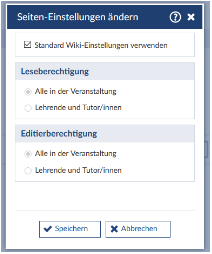Wiki
Wiki- Web
Ein Wiki ist ein Werkzeug, mit welchem verschiedene Autor:innen gemeinsam Texte verfassen können. Alle Teilnehmenden sind automatisch dazu berechtigt, alle Texte im Wiki zu lesen, zu ergänzen und zu verändern.
Anlegen der Wiki- Seiten
In Ihrer Veranstaltung finden Sie im oberen Menü den Reiter „Wiki“. Falls dies nicht zu sehen sein sollte, können Sie den Reiter ganz einfach hinzufügen, indem Sie auf den Reiter „Mehr“ klicken und unter Wiki einen Haken setzen.
Sie können Ihre Bearbeitung zwischendurch speichern und die Bearbeitung zu einem beliebigen Zeitpunkt fortsetzen, indem Sie den entsprechenden Button wählen.
Wiki Startseite
Über das Menü auf der linken Seite können Sie nun wieder auf die Startseite gelangen. Die Startseite lässt sich genauso frei erstellen, bearbeiten und fortlaufend anpassen, wie jede andere Wiki-Seite. Wie Sie diese nutzen möchten, bleibt ganz Ihnen überlassen.
Eine sinnvolle Möglichkeit wäre, hier eine kurze Erklärung zu erstellen, wie Sie das Wiki einsetzen möchten und was Sie dabei von Ihren Studierenden erwarten. Außerdem kann die Startseite als eine Art Inhaltsverzeichnis verwendet werden, in welchem weitere Inhalte verlinkt sind.
Unter „Neue Seiten“ kann man sich eine Liste der neu erstellten Seiten anzeigen lassen. Unter „Alle Seiten“ sieht man alle Seite, die es in diesem Wiki gibt. Es können beliebig viele Unterseiten erstellt werden.
Quicklinks
Eine andere Möglichkeit, um Seiten des Wikis zu verlinken und eine Art Inhaltsverzeichnis zu erstellen, sind die „Quicklinks“ am linken Seitenrand. Quicklinks werden im Gegensatz zu dem Inhaltsverzeichnis auf der Startseite auch auf allen Unterseiten immer an derselben Stelle angezeigt. So ist das das „Springen“ zwischen einzelnen Inhalten unkomplizierter.
Quicklinks sind eine eigene Wiki-Seite, die Sie entsprechend selbst anlegen und ergänzen müssen.
Um einen Quicklink anzulegen, klicken Sie auf das „+“ Symbol im linken Menü.
Quicklinks fügen Sie in der Bearbeitungsansicht hinzu, indem Sie den zuvor vergebenen Seitennamen in doppelten eckigen Klammern eintragen. Klicken Sie nach abgeschlossener Bearbeitung auf „Speichern“.
Am linken Seitenrand ist nun ein Verzeichnis entstanden. Die dort aufgeführten Links führen zu den entsprechenden Inhalten.
Achtung: Achten Sie unbedingt auf die Klammern [[ ]]. Falls diese nicht benutzt werden, entsteht kein Link.
Über das Bearbeitungszeichen neben den Quicklinks kommen Sie direkt zur Bearbeitung der von Ihnen erstellten Quicklinks.
Wiki Verwalten
Unter dem Reiter Aktionen können Sie eine neue Wiki- Seite anlegen, die Seite importieren (in eine Veranstaltung einfügen) oder auch Einstellungen (Editierberechtigungen) ändern.
Ganz unten im Menü unter Export finden Sie die Möglichkeiten sich das Wiki- Web in einer Druckansicht anzeigen zu lassen (dafür müssen sich einfach auf „Druckansicht“ klicken) oder auch eine PDF- Datei (inklusive Bilder und Links) des Wikis zu erstellen.
Als Dozent:in oder Tutor:in einer Veranstaltung haben Sie die Möglichkeit, bei entsprechender Berechtigung über das Aktionsmenü Wiki-Seiten zu verwalten. Dazu ist auf die drei übereinander liegenden Punkte auf der rechten Seite zu klicken.
Anschließend öffnet sich folgendes Fenster:
Wenn Sie auf „Bearbeiten“ klicken, öffnet sich der Bearbeitungsmodus ihres Wikis. Bei neuen Wiki-Seiten oder wenn die Seiten-Einstellungen einer Wiki-Seite noch nicht verändert wurden, ist ein Haken im Check-Button für die Standard-Wiki-Einstellungen gesetzt. Wenn die Seiten-Einstellungen für die aktuelle Wiki-Seite abweichend vom Standard geändert werden sollen, dann muss der Haken entfernt und Lese- und Editierberechtigung für diese Seite vergeben werden. Nachdem Sie die Einstellungen nach Ihrem Wunsch ausgefüllt haben, müssen diese gespeichert werden.
Als Dozent:in oder Tutor:in einer Veranstaltung können Sie außerdem einzelne Versionen einer Wiki-Seite oder eine gesamte Wiki-Seite mit allen Versionen auf einmal löschen. Möchten Sie nur eine Version ihres Wikis löschen, klicken Sie bitte auf „Löschen“.
Wenn Sie eine komplette Wiki-Seite mit allen Versionen löschen möchten, wählen Sie bitte „Alle Versionen löschen“. In beiden Fällen werden Sie ein zweites Mal dazu aufgefordert Ihren Vorgang zu bestätigen.
Bei weiteren Fragen, Anregungen und/oder Unterstützungsbedarf wenden Sie sich bitte an den Stud.IP-Support:
![]()