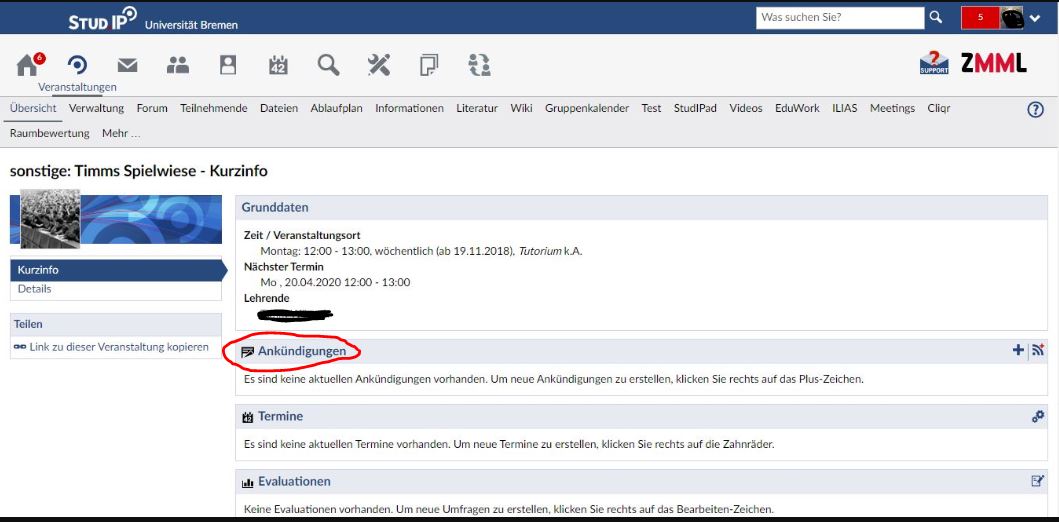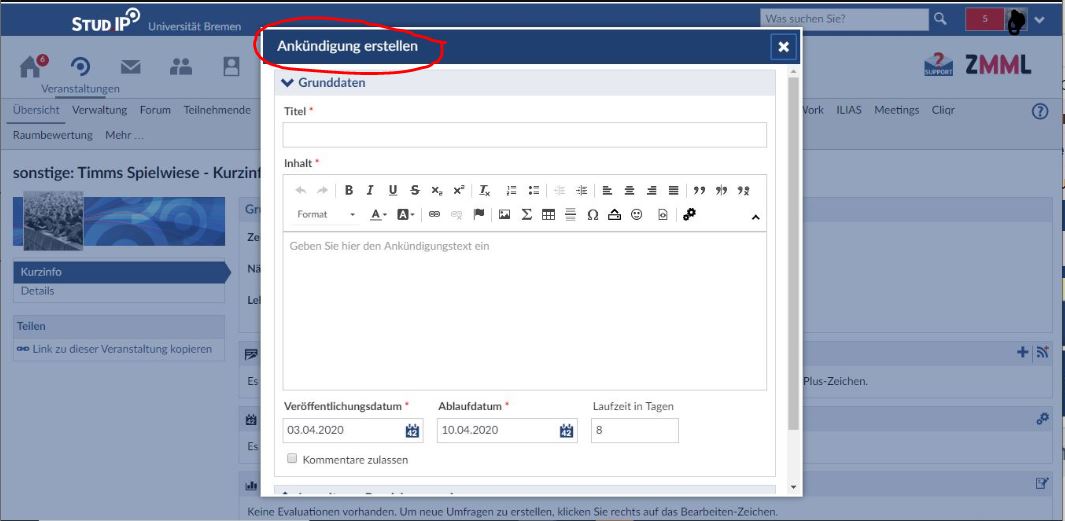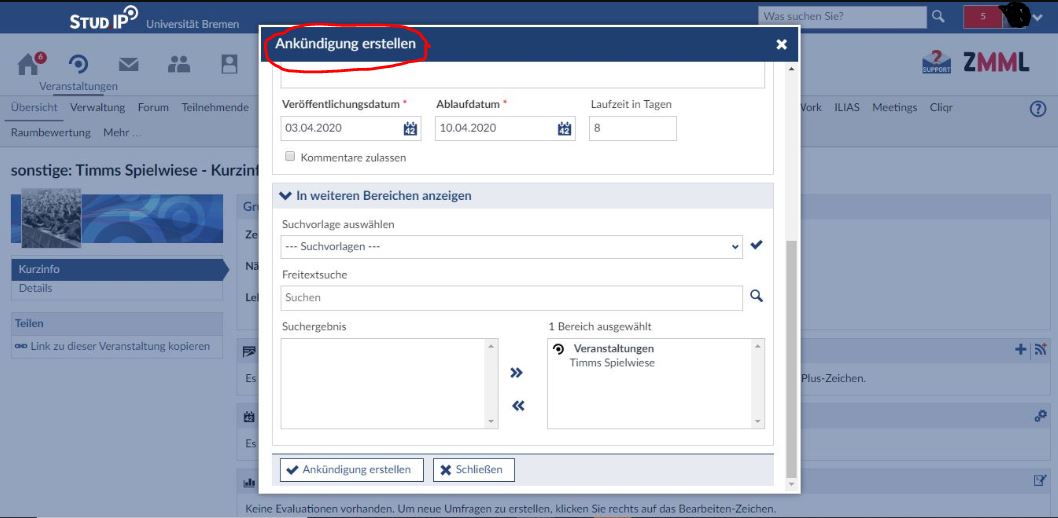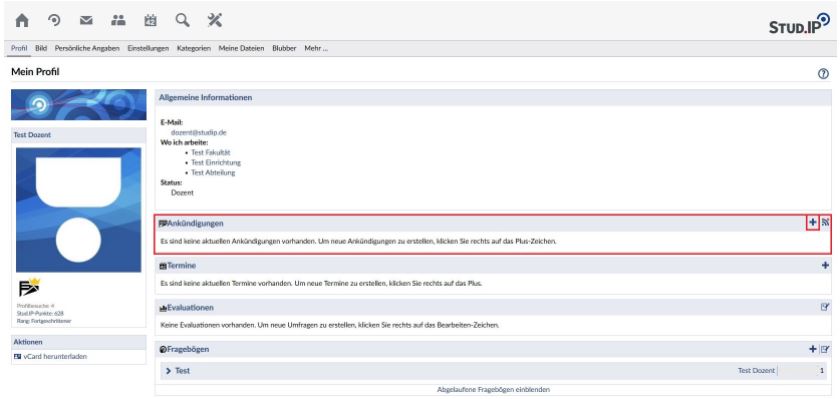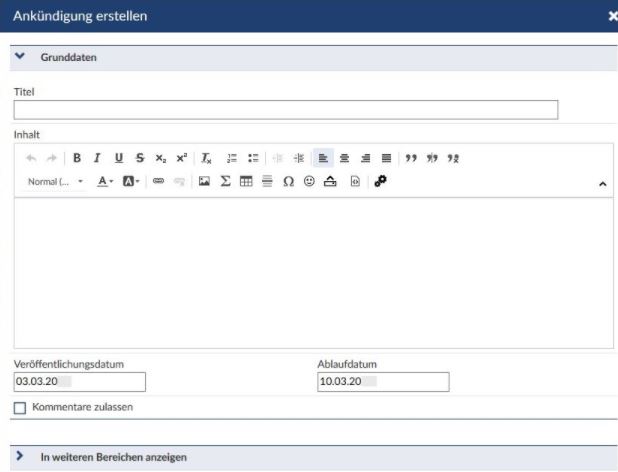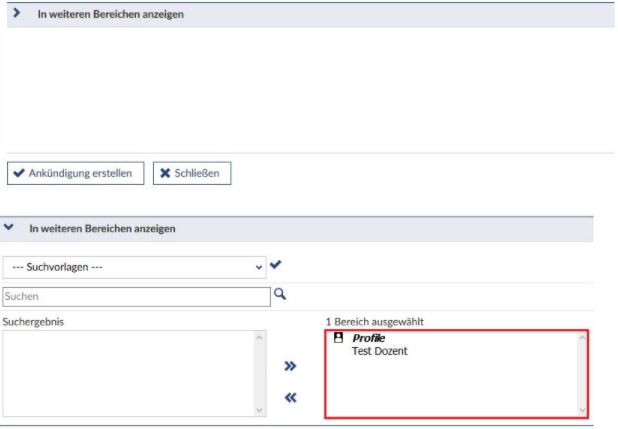Ankündigungen in Stud.IP-Veranstaltungen
Ankündigungen
Ihre Sprechstunde ändert sich?
Die Veranstaltung fällt aus?
Es findet ein interessanter Vortrag statt, auf den Sie die Studierenden hinweisen möchten?
Um solche Ereignisse allen Teilnehmenden Ihrer Veranstaltung oder auch an alle Besuchenden Ihres Profils zu kommunizieren, nutzen Sie die Ankündigungen.
Ankündigung erstellen
Sie können eine Ankündigung auf verschiedenen Wegen erstellen, Über Ihr persönliches Profil oder über den Arbeitsplatz.
Ankündigungen in der Veranstaltung erstellen
In Ihrer Veranstaltung finden Sie unter „Übersicht“ den Reiter „Ankündigungen“.
Unter „+“ können Sie neue Ankündigungen erstellen.
Zunächst pflegen Sie Grunddaten in Ihre Ankündigung ein. Wie soll Ihre Ankündigung heißen? Der Titel der Ankündigung sollte prägnant sein und alle wichtige Informationen enthalten („Warum geht es in der Ankündigung?“). Unter „Inhalt“ können Sie ausformulieren, was Sie den Studierenden mitteilen möchten.
Unter „Veröffentlichungsdatum“ können Sie festlegen, ab wann die Ankündigung für die Studierenden sichtbar ist. Wie lange die Ankündigung für die Studierenden sichtbar ist, können Sie auf zwei Arten festlegen:
- Unter „Ablaufdatum“ können Sie ein konkretes Datum angeben ODER
- Sie geben unter „Laufzeit in Tagen“ an, wie viele Tage die Ankündigung sichtbar sein soll. In diesem Fall passt sich das Ablaufdatum automatisch an.
Unter „Kommentare zulassen“ können Sie festlegen, ob Studierende Kommentare schreiben dürfen.
Unter „In weiteren Bereich anzeigen“ können Sie die Ankündigung in andere Veranstaltungen oder Ihr Profil übertragen. Wählen Sie im Drop-Down-Menü Ihr Profil oder Veranstaltungen aus. Einzelne Veranstaltungen können Sie über die „>>“-Taste hinzufügen.
Wichtig!: Über „Ankündigung erstellen“ werden die eingegebenen Inhalte gespeichert und Ihre Ankündigung erstellt. Dies ist wichtig! Ansonsten gehen Ihre eingegebenen Inhalte nicht erstellt.
Ankündigungen über Arbeitsplatz erstellen
Alternativ hierzu können Sie auch im Bereich Arbeitsplatz „Ankündigungen“ wählen und hier über die Schaltfläche „Ankündigung erstellen“ in der Sidebar auf der linken Seite eine neue Ankündigung anlegen:
Ankündigungen über das Profil erstellen
Sie können Ankündigungen auf Ihrer Profil-Seite aufrufen. Um neue Ankündigungen zu erstellen, klicken Sie rechts auf das Plus:
Sie können nun eine Überschrift und einen Text für Ihre Ankündigung eingeben. Mit den Schaltflächen „Veröffentlichungsdatum“ und „Ablaufdatum“ bestimmen Sie, ab wann und bis wann die Ankündigung angezeigt werden soll. Außerdem können Sie festlegen, ob zu Ihrer Ankündigung Kommentare zugelassen werden sollen oder nicht. Setzen Sie einen Haken, wenn Kommentare erlaubt sein sollen bzw. setzen Sie keinen Haken, wenn Sie keine Kommentare zulassen möchten. Wenn Sie eine Ankündigung über Ihre Profilseite erstellen, ist automatisch ausgewählt, dass die Ankündigung im Ihrem Profil erscheint. Sind Sie Tutorin oder Tutor einer Veranstaltung oder sogar Dozentin oder Dozent an einer Einrichtung, können Sie Ankündigungen auch dort anzeigen lassen. Dazu klicken Sie auf „In weiteren Bereichen anzeigen“ und können dann unter „Suchvorlagen“ z.B. eine Einrichtung auswählen oder die Suchfunktion nutzen. Im rechten Bereich sehen Sie, wo genau Ihre Ankündigung angezeigt wird. Klicken Sie abschließend auf „Ankündigung erstellen“.
Bestehende Ankündigungen verwalten
Wenn Sie die bereits Ankündigungen erstellt haben, können Sie diese auf Ihrer Profilseite oder über den Arbeitsplatz bearbeiten.
Sie sehen nun die Ankündigung und können diese bearbeiten oder löschen, indem Sie auf den entsprechenden Button klicken.
Sie können also bereits erstellte Ankündigungen in allen Bereichen bearbeiten, d. h. Sie können beispielsweise auch einstellen, ob Kommentare zugelassen werden oder nicht.
Sind in einer Veranstaltung/einem Bereich noch keine Ankündigungen eingestellt, wird Ihnen auch dies angezeigt. In diesem Fall, oder wenn Sie eine ganz neue Ankündigung anlegen möchten, klicken Sie bitte auf das Plus oder auf die Schaltfläche „Ankündigung Erstellen“ und verfahren Sie wie oben beschrieben.
Bei weiteren Fragen, Anregungen und/oder Unterstützungsbedarf wenden Sie sich bitte an den Stud.IP-Support:
![]()