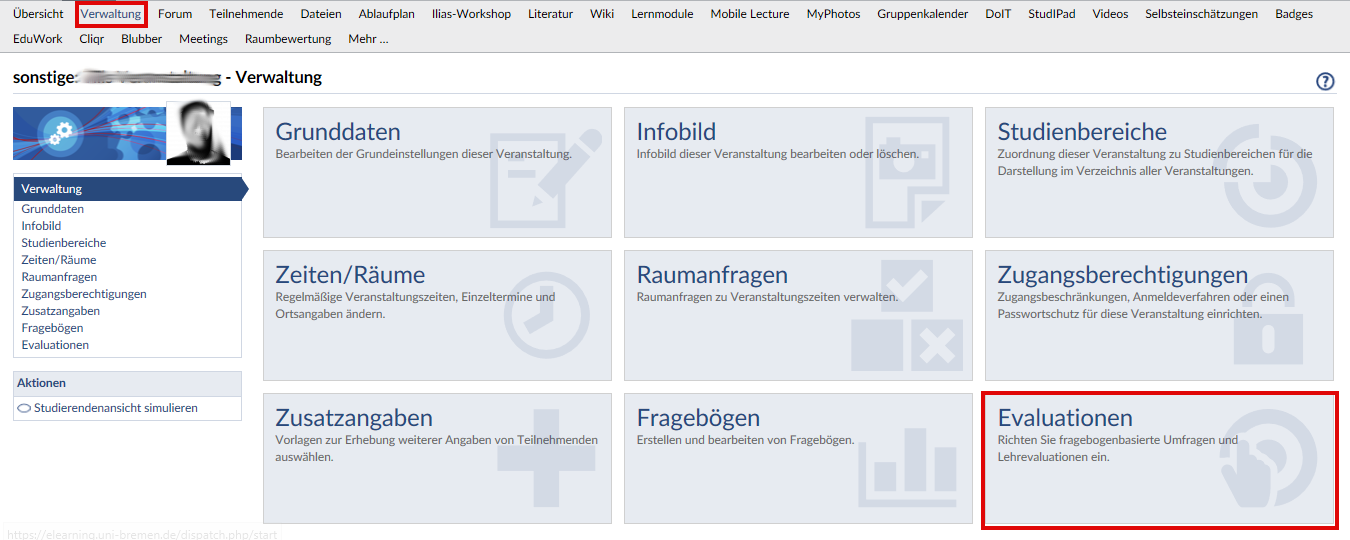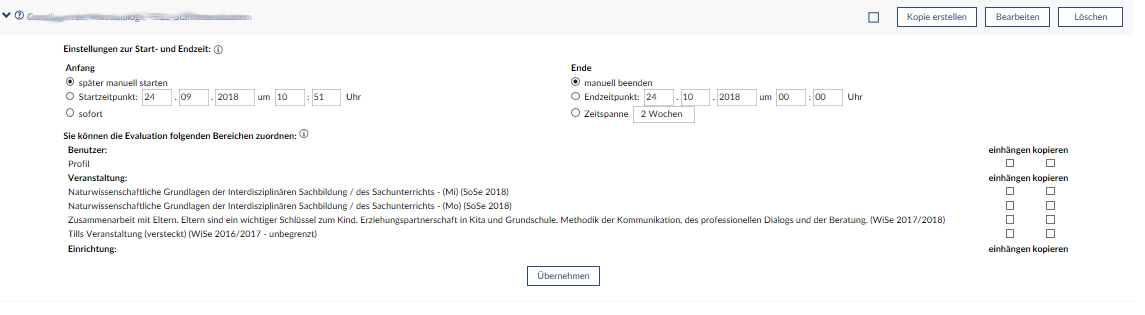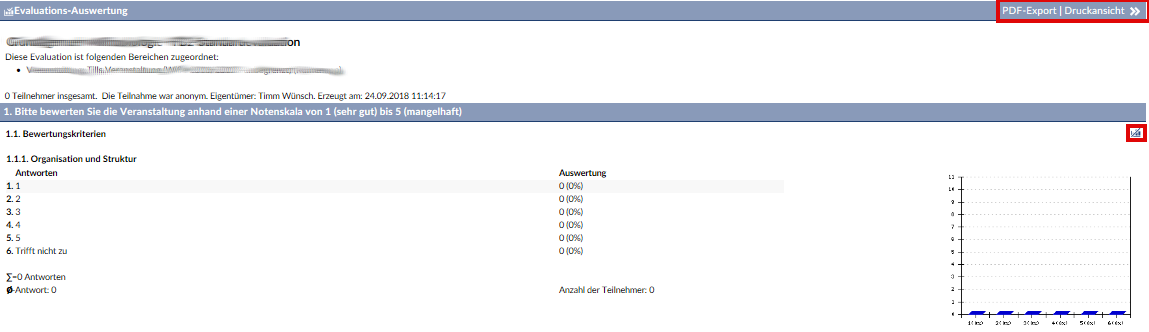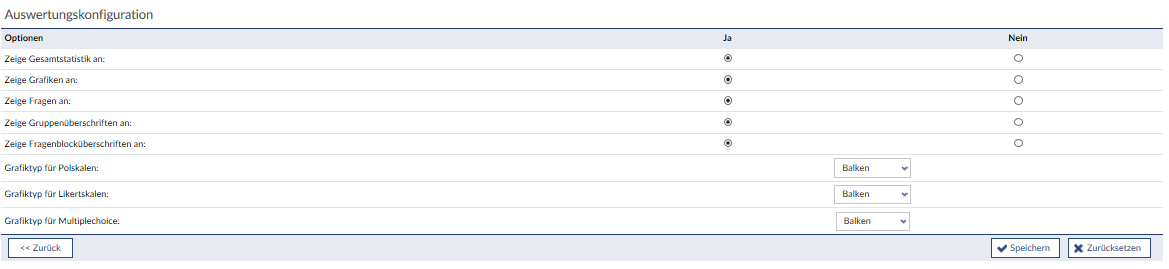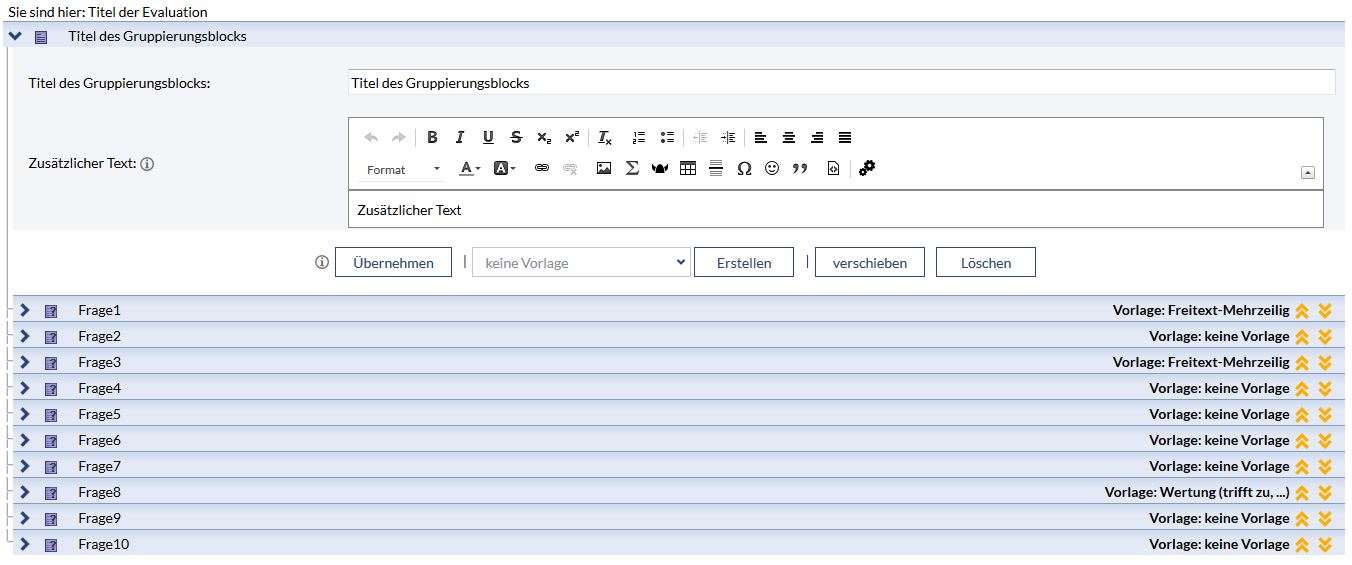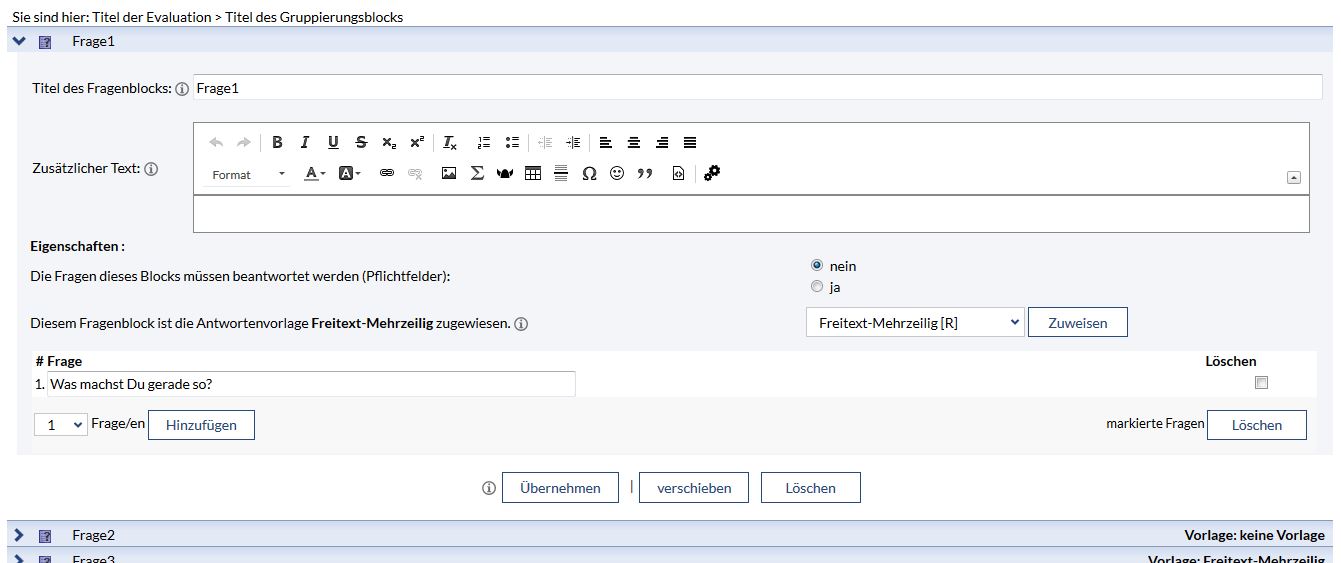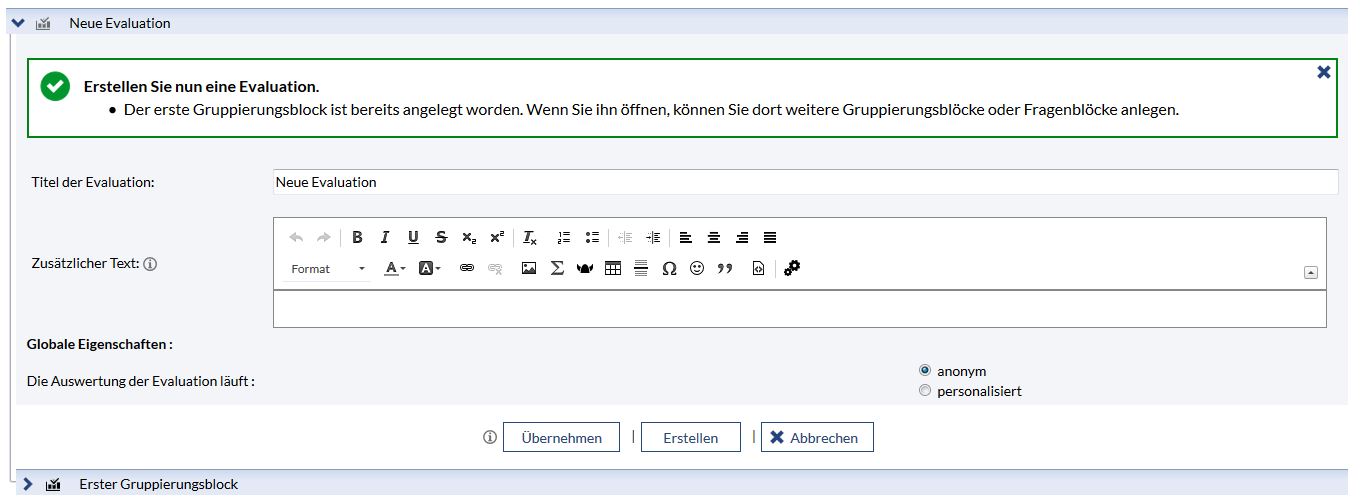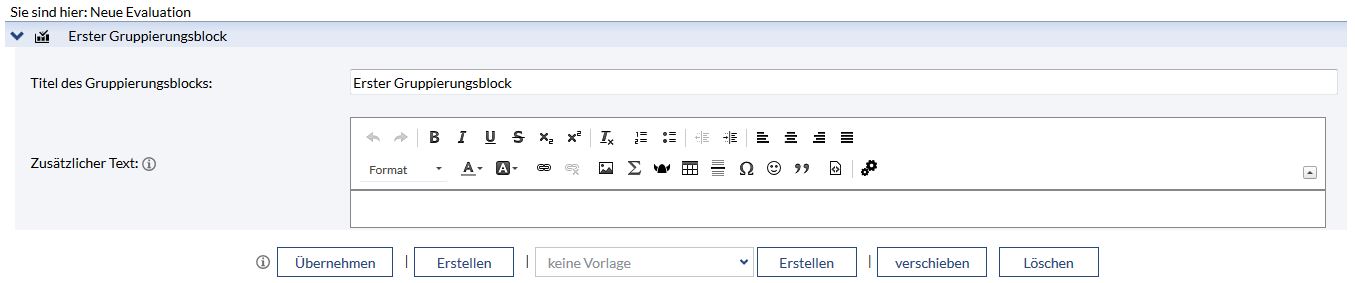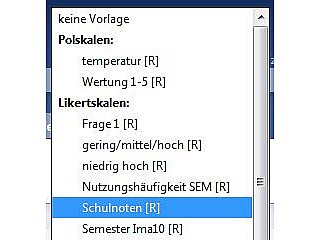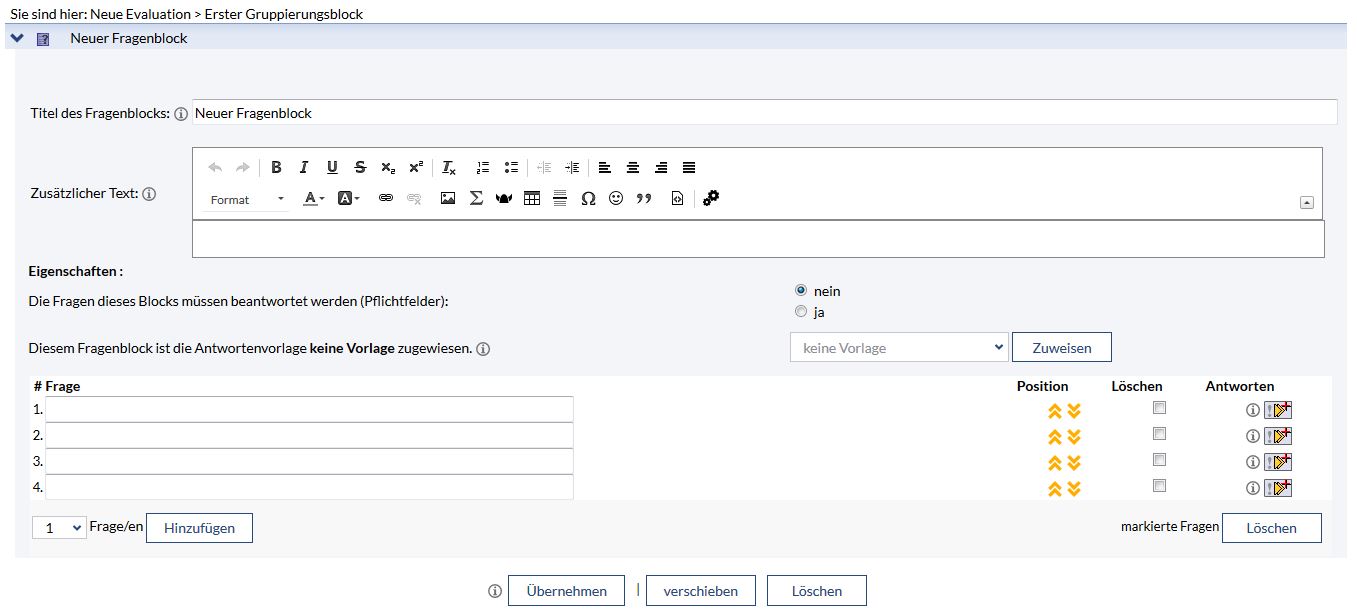Evaluationen
In Stud.IP haben Sie die Möglichkeit Evaluationen durchzuführen. Sie können dabei auf öffentlich Evaluationsvorlagen zurückgreifen oder aber auch eigene Evaluationsvorlagen erstellen. Sie müssen sich auf der Verwaltungsseite der Veranstaltung befinden, in der Sie die Evaluation veröffentlichen wollen. Dort klicken Sie auf den Unterpunkt Evaluationen.
Sie sehen, dass die Evaluationsverwaltung vier Bereiche hat.
Im ersten Bereich können Sie in Stud.IP vorhandene Vorlagen suchen lassen. Gefundene Vorlagen werden in diesem Bereich angezeigt. Sie können diese dann ändern und anschließend veröffentlichen. Sie müssen also nicht selbst die Vorlagen erstellen. Dies ist meist der effizienteste Weg, Evaluationen durchzuführen.
Im zweiten Bereich werden alle Vorlagen angezeigt, die Sie selbst erstellt haben oder die Sie in Stud.IP gefunden und Ihren eigenen Evaluationsvorlagen hinzugefügt haben. Haben Sie noch keine Evaluationen veröffentlicht, ist dieser Bereich leer – wie im unteren Beispiel.
Im dritten Bereich können Sie sich Evaluationen aus Ihren anderen Veranstaltungen anzeigen lassen.
Im vierten Bereich sehen Sie eine Übersicht über Ihre noch nicht gestarteten, laufenden und beendeten Evaluationen.
Evaluation durchführen
Um eine Evaluation durchzuführen, tragen Sie im Feld „Öffentliche Evaluationsvorlage suchen:“ mind. drei Buchstaben einer Evaluationsvorlage ein (z.B. „eva“) und klicken anschließend auf den Button suchen. Sie erhalten dann eine Auflistung aller Vorlagen, die in Stud.IP existieren. Tragen Sie drei Prozentzeichen (%) ein, damit Ihnen alle in Stud.IP existierenden Vorlagen angezeigt werden.
Für die drei Buchstaben „eva“, die wir eingetragen haben, existieren sowohl Evaluationen mit diesem Namen, als auch andere Evaluationen, welche die Buchstabenkette „eva“ in ihrer Beschreibung enthalten.
Vor dem Namen der Vorlage finden Sie ein Fragezeichen. Klicken Sie darauf und Sie können sich in einem neuen Fenster die Evaluation ansehen.
Ganz rechts finden Sie hinter jeder Vorlage einen Pfeil. Die Vorlage, die Sie verwenden wollen, müssen Sie in die Liste Ihrer Evaluationsvorlagen kopieren. Um das zu tun, klicken Sie auf diesen Pfeil hinter der entsprechenden Vorlage.
Sie können die vorhandenen Vorlagen auch bearbeiten und so Ihren Bedürfnissen und Wünschen anpassen. Dafür kopieren Sie die Evaluation. Sie finden die kopierte Evaluation unter „Eigene Evaluationsvorlagen“ und können diese über „Bearbeiten“ verändern.
Öffnen Sie die Vorlage, die Sie veröffentlichen möchten, um weitere Eigenschaften festzulegen, wie z.B. von wann bis wann die Evaluation stattfinden soll. Zum Öffnen klicken Sie auf den Pfeil, der sich links befindet oder auf den Namen der Vorlage. Im obigen Beispiel befindet sich nur eine Vorlage in der Liste. Natürlich können Sie auch mehr Vorlagen in die Liste kopieren.
Hier können Sie entscheiden wann und wie lange die Evaluation laufen soll und vor allem wo. Sie legen einen Anfangszeitpunkt fest bzw. starten später manuell und einen Endzeitpunkt bzw. beenden manuell. Des Weiteren können Sie entscheiden, wo die Evaluation veröffentlicht werden soll. Sie machen dann hinter der entsprechenden Veranstaltung ein Häkchen beim Einhängen oder beim Kopieren (Zum Unterschied zwischen einhängen und kopieren: Hängen Sie eine Evaluation ein, wird keine neue Instanz des Fragebogens erzeugt. Egal von welchem Ort aus der Fragebogen ausgefüllt wird, die Eingaben werden in denselben Datensatz geschrieben. Die Daten werden gepoolt. Wenn Sie die Evaluation hingegen in einen Bereich kopieren, wird ein komplett neuer Datensatz erstellt.).
Um also ein und dieselbe Evaluationsvorlage auf verschiedene Veranstaltungen anzuwenden, können Sie diese in jede Ihrer Veranstaltungen kopieren. Es gibt dann die gleiche Anzahl Datensätze wie Veranstaltungen. Jede Veranstaltung wird einzeln ausgewertet, basiert aber auf derselben Vorlage. Wenn Sie die Vorlage in Ihre Veranstaltungen einhängen, statt zu kopieren, wird nur ein Datensatz erstellt und Sie bekommen eine Auswertung über alle Veranstaltungen. Auch wenn Sie z.B. eine Veranstaltung evaluieren möchten und dazu sowohl Ihre Veranstaltungsseite als auch Ihre Einrichtungsseite benutzen möchten, werden Sie den Fragebogen wohl einhängen, um abschließend nur einen Datensatz auszuwerten. Veröffentlichen Sie die Evaluation nur in Ihrer Veranstaltung, haben auch nur die TeilnehmerInnen dieser Veranstaltung die Möglichkeit den Fragebogen auszufüllen.
Haben Sie alle Einstellungen getätigt, klicken Sie auf den Button ‚Übernehmen‘.
Nun erscheint die noch nicht gestartete Evaluation unter „“Evaluationen“. Zum Starten drücken Sie „Start“.
Nachdem Sie die Evaluation gestartet haben, finden Sie sie unter „Laufende Evaluationen“.
Sie haben nun die Möglichkeit einige Einstellungen vorzunehmen. Die dazu benötigten Schaltflächen haben folgende Funktionen:
- stop: Die Evaluation wird angehalten. Der Fragebogen kann nun nicht mehr ausgefüllt werden.
- zurücksetzen: Die Evaluation läuft weiter. Alle bisherigen Einträge werden jedoch gelöscht.
- CSV-Export: Die bisherigen Antworten aus dem Fragebogen werden als CSV-Datei (mit Excel bearbeitbar) aufbereitet. Diese kann auf der folgenden Seite heruntergeladen werden.
- löschen: Die Evaluation wird aus dem entsprechenden Bereich gelöscht. Auch alle Einträge werden gelöscht.
- Auswertung: Die Evaluation wird ausgewertet. Sie wird dadurch nicht gestoppt.
Auswertung
Sie können Ihre Evaluation von Stud.IP auswerten lassen. Es werden sowohl die absoluten als auch prozentualen Häufigkeiten angegeben. Außerdem werden die Häufigkeiten graphisch dargestellt. Sie können sich die Auswertung auch in Form einer PDF-Datei ausgeben lassen. Dazu klicken Sie auf „Auswertung“.
Die Funktion, die Auswertung als PDF zu exportieren zu lassen oder zu drucken, finden Sie in der rechten oberen Ecke. Direkt neben der PDF-/Druckansicht finden Sie Doppelpfeile  , mit Hilfe derer Sie die Auswertung konfigurieren können. Etwas darunter sehen Sie in der Titelleiste jedes Blocks eine durchgestrichene Graphik. Klicken Sie auf die Graphik wird die Darstellungsform geändert und Sie erhalten die Blöcke in Tabellenform ausgewertet anstatt mittels Grafiken.
, mit Hilfe derer Sie die Auswertung konfigurieren können. Etwas darunter sehen Sie in der Titelleiste jedes Blocks eine durchgestrichene Graphik. Klicken Sie auf die Graphik wird die Darstellungsform geändert und Sie erhalten die Blöcke in Tabellenform ausgewertet anstatt mittels Grafiken.
Wenn Sie auf die Doppelpfeile  geklickt haben, sehen Sie die Standardkonfiguration. Wenn Sie diese ändern und die Änderung auch für zukünftige Auswertungen dieser speziellen Evaluation beibehalten möchten, klicken Sie auf speichern. Wollen Sie das rückgängig machen, klicken Sie auf zurücksetzen und alle Änderungen werden zurück auf die Standardkonfiguration gesetzt.
geklickt haben, sehen Sie die Standardkonfiguration. Wenn Sie diese ändern und die Änderung auch für zukünftige Auswertungen dieser speziellen Evaluation beibehalten möchten, klicken Sie auf speichern. Wollen Sie das rückgängig machen, klicken Sie auf zurücksetzen und alle Änderungen werden zurück auf die Standardkonfiguration gesetzt.
Sie können die Evaluation auch als csv-Datei exportieren. Gehen Sie dazu auf die Übersichtsseite Ihrer Veranstaltung, in der die Evaluation läuft. Dort finden Sie den Punkt ‚Umfragen‘, unter dem Sie alle Evaluationen innerhalb dieser Veranstaltung sehen. Wenn sie auf den Pfeil klicken (rotes Kästchen) wir die Umfrage als csv-Datei exportiert. Um die Datei zu öffnen, klicken Sie dann auf „Auf diese Verbindung“.
Bearbeiten öffentlicher Evaluationsvorlagen
Der leichteste Weg Evaluationen durchzuführen ist es auf öffentliche Vorlagen zurückzugreifen. Gibt es keine öffentliche Vorlage, die genau Ihren Wünschen entspricht, können Sie diese öffentlichen Vorlagen auch bearbeiten und anschließend die abgeänderte Fassung als Fragebogen einsetzen. Um öffentliche Vorlagen bearbeiten zu können, müssen Sie diese in Ihre Evaluationsvorlagen kopieren. (Wenn Sie nicht wissen wie das geht, lesen Sie bitte die obigen Abschnitte Überblick über die Evaluationsverwaltung und Evaluationen durchführen). Wir gehen jetzt davon aus, dass sich die Vorlage, die sie bearbeiten möchten in der Liste Ihrer Evaluationsvorlagen befindet.
Klicken Sie auf den Button „Bearbeiten“.
Sie befinden sich nun auf der ersten Ebene, die der Evaluation als Ganzes entspricht. Die Evaluation ist in eine Baumstruktur aufgegliedert. Sie haben hier die Möglichkeit von höheren Ebenen auf niedere Ebenen zu wechseln.
Sie befinden sich nun auf der ersten Ebene, die der Evaluation als Ganzes entspricht. Die Evaluation ist in eine Baumstruktur aufgegliedert. Sie haben hier die Möglichkeit von höheren Ebenen auf niedere Ebenen zu wechseln.
Hier sehen Sie den Titel und zusätzliche Informationen zur Vorlage. Zum Bearbeiten dieser Felder, klicken Sie einfach mit der Maus hinein und verändern den Text.
Zum Bearbeiten dieser Felder, klicken Sie einfach mit der Maus hinein und verändern den Text.
Unter „Globale Eigenschaften“, können Sie entscheiden,
… ob die Evaluation anonym oder personalisiert durchgeführt werden soll markieren Sie dazu einfach das entsprechende Feld
markieren Sie dazu einfach das entsprechende Feld
… ob Sie die Änderungen an der Vorlage übernehmen wollen klicken Sie auf die Schaltfläche übernehmen
klicken Sie auf die Schaltfläche übernehmen
… ob Sie noch weitere Gruppierungsblocks erstellen möchten klicken Sie auf die Schaltfläche erstellen
klicken Sie auf die Schaltfläche erstellen
Ganz unten sehen Sie eine Liste der Gruppierungsblöcke dieser Evaluation. Klicken Sie rechts auf die gelben Pfeile  um den Block eine Position höher oder tiefer zu schieben. Blöcke können nur auf denselben Hierachieebenen verschoben werden. Klicken Sie auf den Pfeil
um den Block eine Position höher oder tiefer zu schieben. Blöcke können nur auf denselben Hierachieebenen verschoben werden. Klicken Sie auf den Pfeil  links vom Titel oder aber auf den Titel selbst, um den Block zu öffnen.
links vom Titel oder aber auf den Titel selbst, um den Block zu öffnen.
Auf dieser Ebene können Sie:
- den Titel des Gruppierungsblockes ändern und zusätzlichen Text einfügen
- die Änderungen am Gruppierungsblock übernehmen
- einen neuen Fragenblock erstellen
- den Gruppierungsblock verschieben
- den Gruppierungsblock löschen
- mittels der gelben Doppelpfeile

 die Positionen der Fragenblöcke verändern
die Positionen der Fragenblöcke verändern
Zum Verschieben von Blöcken, wählen Sie mit der Maus die Schaltfläche „verschieben“ an.
Sie sehen einen Text, der Ihnen mitteilt, wohin Sie die Gruppierungsblöcke verschieben können: in einen anderen Gruppierungsblock, der entweder leer ist oder andere Gruppierungsblöcke (niemals aber Fragenblöcke) enthält. Sie können den Gruppierungsblock auch in die oberste Ebene verschieben.
Alle Orte, in den Sie den Gruppierungsblock verschieben können, besitzen rechts einen gelben Doppelpfeil  . Durch einen Mausklick auf diesen Pfeil wird der Block verschoben.
. Durch einen Mausklick auf diesen Pfeil wird der Block verschoben.
Öffnen Sie einen Fragenblock, indem Sie davor auf den Pfeil  oder auf den Namen des Fragenblocks klicken.
oder auf den Namen des Fragenblocks klicken.
Sie können auf dieser Ebene:
- den Titel bzw. das Thema dieses Blockes ändern und zusätzlichen Text einfügen
- entscheiden ob die Fragen dieses Blockes beantwortet werden müssen oder nicht
 markieren Sie dazu entweder ja oder nein (die Entscheidung gilt dann für alle Fragen des Blockes)
markieren Sie dazu entweder ja oder nein (die Entscheidung gilt dann für alle Fragen des Blockes) - eine neue Antwortenvorlage zuweisen
 wählen Sie eine neue Vorlage aus dem Auswahlmenü (klicken Sie dazu auf den kleinen Pfeil)
wählen Sie eine neue Vorlage aus dem Auswahlmenü (klicken Sie dazu auf den kleinen Pfeil) - Fragen löschen oder auch hinzufügen
- die Position der Fragen verändern (

 )
) - den ganzen Block an eine andere Stelle verschieben oder löschen
- die Änderungen übernehmen
Zum Verschieben von Fragenblöcken: Fragenblöcke können nur in leere Gruppierungsblöcke oder in Gruppierungsblöcke mit anderen Fragenblöcken verschoben werden. Klicken Sie zum Verschieben wieder auf die gelben Doppelpfeile  .
.
Eine eigene Vorlage erstellen Sie, indem Sie auf der Evaluationsverwaltungsseite den Button „Erstellen“ auswählen.
Die Bearbeitungsseite öffnet sich. Die erste Ebene der Evaluation wird angezeigt.
1.Ebene: Globale Eigenschaften der Evaluation
- Legen Sie den Titel Ihrer Evaluation fest.
- Zügen Sie eventuell zusätzlich erklärenden Text ein.
- Legen Sie fest, ob die Evaluation anonym oder personalisiert durchgeführt werden soll. Markieren Sie dazu das entsprechende Feld.
- Ein erster Gruppierungsblock wurde bereits angelegt. Sie können den Block bearbeiten, indem Sie auf den Namen klicken.
- Die Schaltfläche „Erstellen“ dient zur Erstellung weiterer Gruppierungsblöcke auf der Ebene.
2.Ebene: Eigenschaften der Gruppierungsblöcke
- Legen Sie den Titel des Blockes fest.
- Zügen Sie eventuell zusätzlich erklärenden Text ein.
- Innerhalb von Gruppierungsblöcken haben Sie die Möglichkeit:
- andere Gruppierungsblöcke zu erstellen
 klicken Sie dazu auf den linken „Erstellen“-Button
klicken Sie dazu auf den linken „Erstellen“-Button
- andere Gruppierungsblöcke zu erstellen
oder
- Fragenblöcke zu erstellen
 klicken Sie dazu auf den rechten“Erstellen“-Button
klicken Sie dazu auf den rechten“Erstellen“-Button
- Sie können eine Antwortvorlage auswählen, die für den gesamten Gruppierungsblock als Voreinstellung übernommen wird.
Sie können die Antwortvorlagen jedoch jederzeit ändern, da Sie das Vorlagen-Auswahlmenü auf jeder Ebene (außer der obersten) finden werden.
- Verschieben Sie den Gruppierungsblock mit dem Button „verschieben“.
Klicken Sie an der Stelle, an die der Gruppierungsblock verschoben werden soll auf den gelben Doppelpfeil . (Existiert kein solcher Pfeil an der Stelle, kann der Block auch nicht dahin verschoben werden.)
. (Existiert kein solcher Pfeil an der Stelle, kann der Block auch nicht dahin verschoben werden.) - Löschen Sie den Gruppierungsblock und die (Unter) Gruppierungsblöcke mit dem Button „Löschen“.
Letzte Ebene: Eigenschaften der Fragenblöcke
- Legen Sie den Titel des Frageblockes fest.
- Entscheiden Sie, ob die Beantwortung der Fragen optional ist oder nicht. Markieren Sie dazu entweder „nein“ oder „ja“.
- Wollen Sie die voreingestellte Antwortenvorlage ändern bzw. haben Sie noch keine Antwortenvorlage zugewiesen, können Sie die ändern, indem Sie eine Vorlage aus dem Auswahlmenü auswählen. Der Button „Zuweisen“ dient zur Speicherung.
- Fügen Sie die Anzahl der für diesen Block notwendigen Fragen hinzu.
- Tragen Sie in die entsprechenden Felder die Fragen ein.
- Rechts neben den Fragen sehen Sie gelbe Doppelpfeile, womit Sie die Position der einzelnen Fragen innerhalb des Fragenblocks ändern können.
- Wollen Sie Fragen löschen, markieren Sie das zur Frage gehörige Feld unter dem Schriftzug „Löschen“ und klicken abschließend auf die Schaltfläche löschen.
- Die drei Schaltflächen am unteren Rand beziehen sich auf den Fragenblock und nicht die einzelnen Fragen.
 Löschen heißt: der gesamte Fragenblock mit all seinen Fragen wird gelöscht.
Löschen heißt: der gesamte Fragenblock mit all seinen Fragen wird gelöscht. verschieben heißt: der gesamte Fragenblock wird verschoben.
verschieben heißt: der gesamte Fragenblock wird verschoben. Übernehmen heißt: Die Änderungen an der Evaluation werden übernommen.
Übernehmen heißt: Die Änderungen an der Evaluation werden übernommen.
 Auf jeder Ebene finden Sie den Button „Übernehmen“. Dieser Button speichert alle Ihre Veränderungen.
Auf jeder Ebene finden Sie den Button „Übernehmen“. Dieser Button speichert alle Ihre Veränderungen.Sie bleiben nach der Speicherung auf der Seite, die Sie bearbeitet haben.
 Sie können sich von der Evaluation zu jedem Zeitpunkt eine Vorschau anzeigen lassen.
Sie können sich von der Evaluation zu jedem Zeitpunkt eine Vorschau anzeigen lassen.Dazu befindet sich in der Info-Box auf der rechten Seite ein Link mit dem Namen Vorschau.
Bei weiteren Fragen, Anregungen und/oder Unterstützungsbedarf wenden Sie sich bitte an den Stud.IP-Support:
![]()