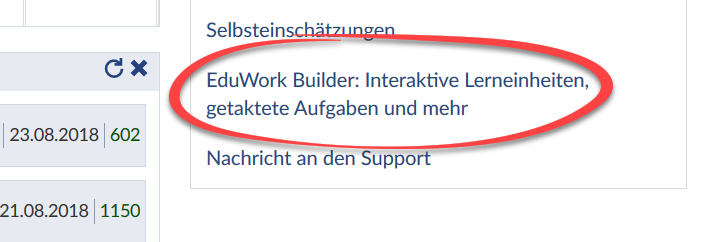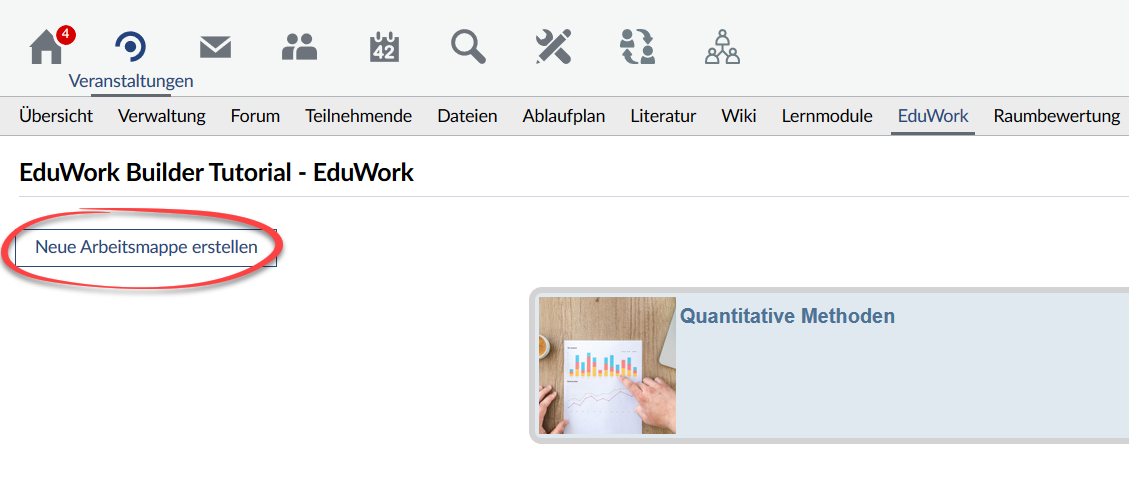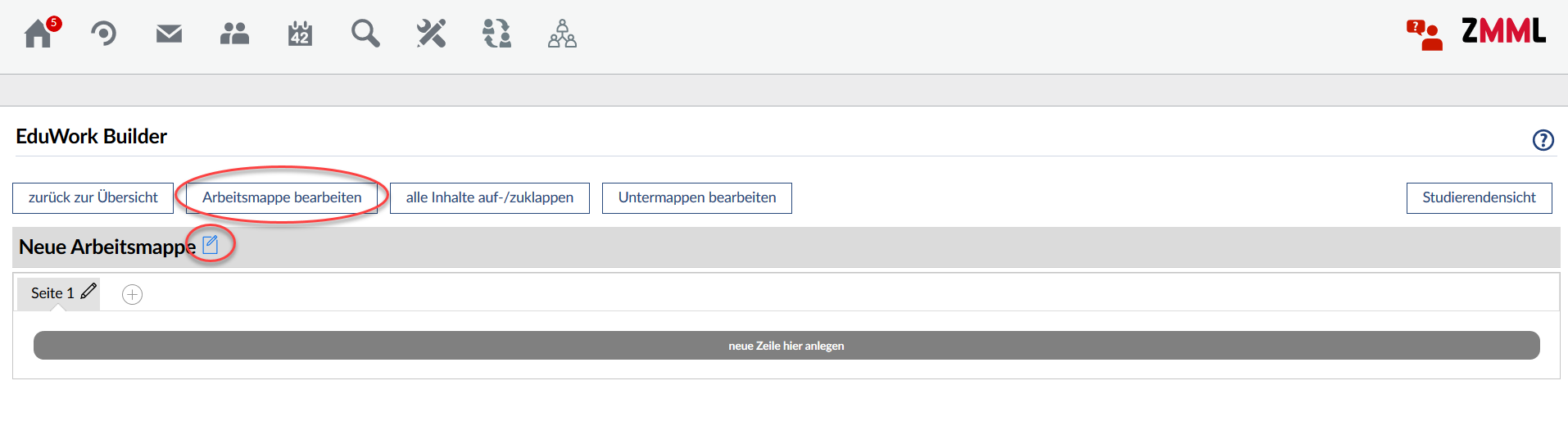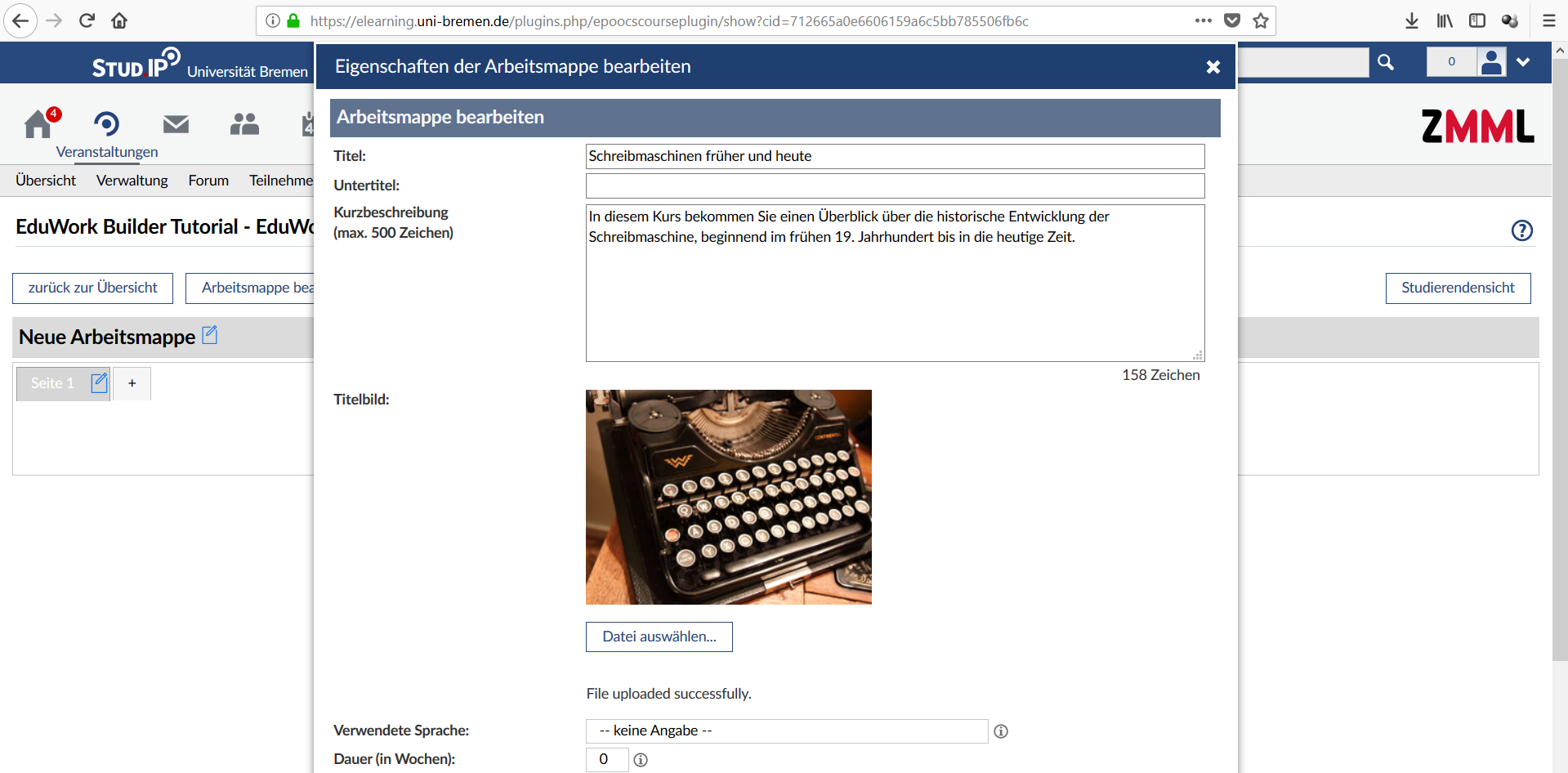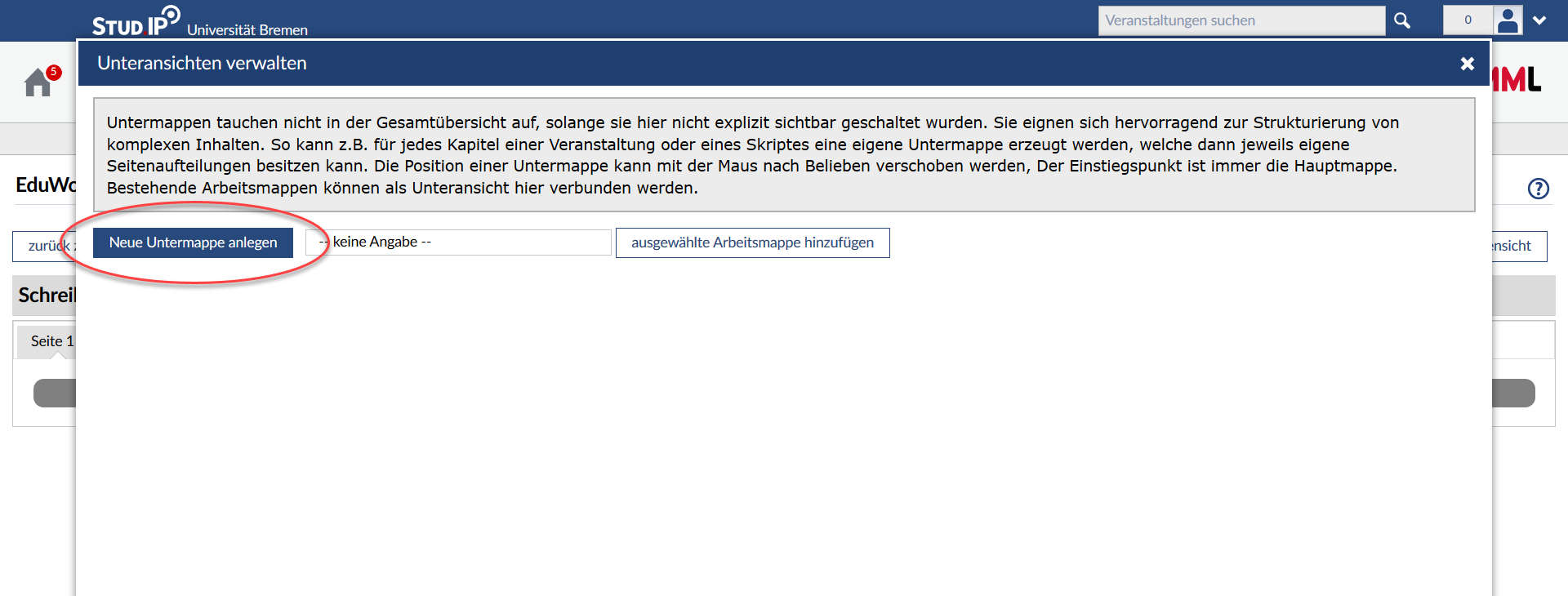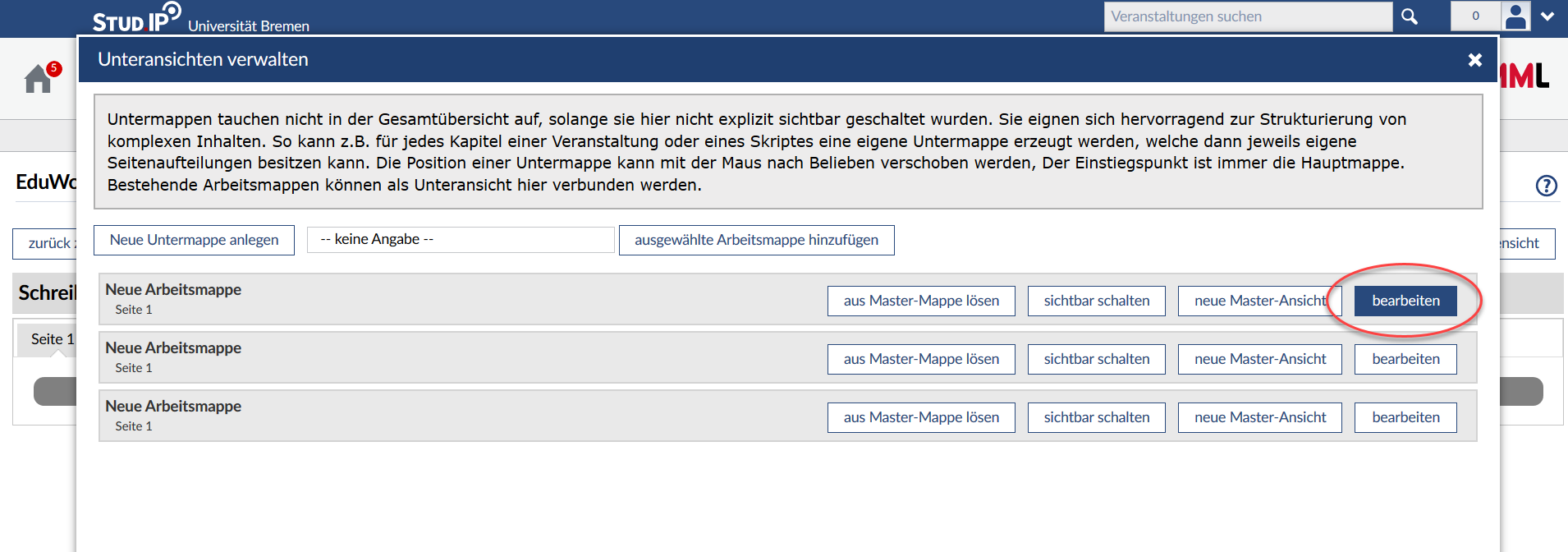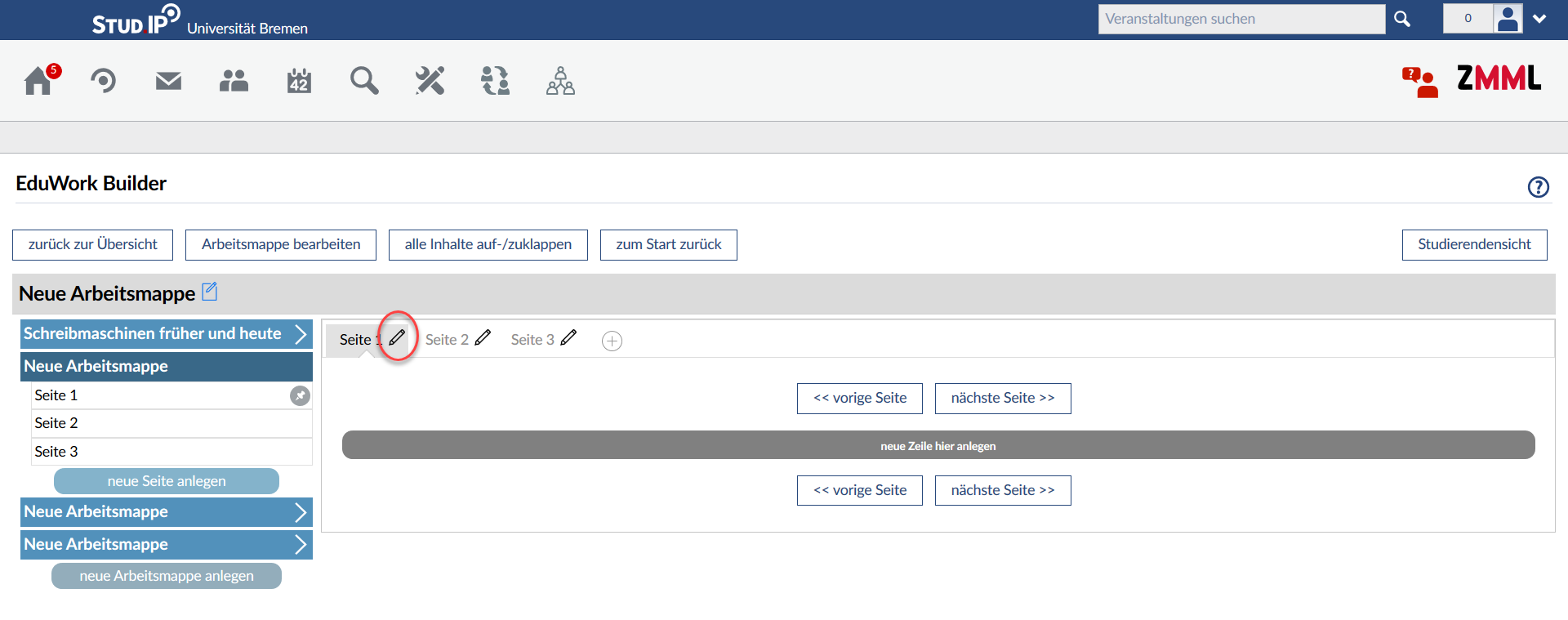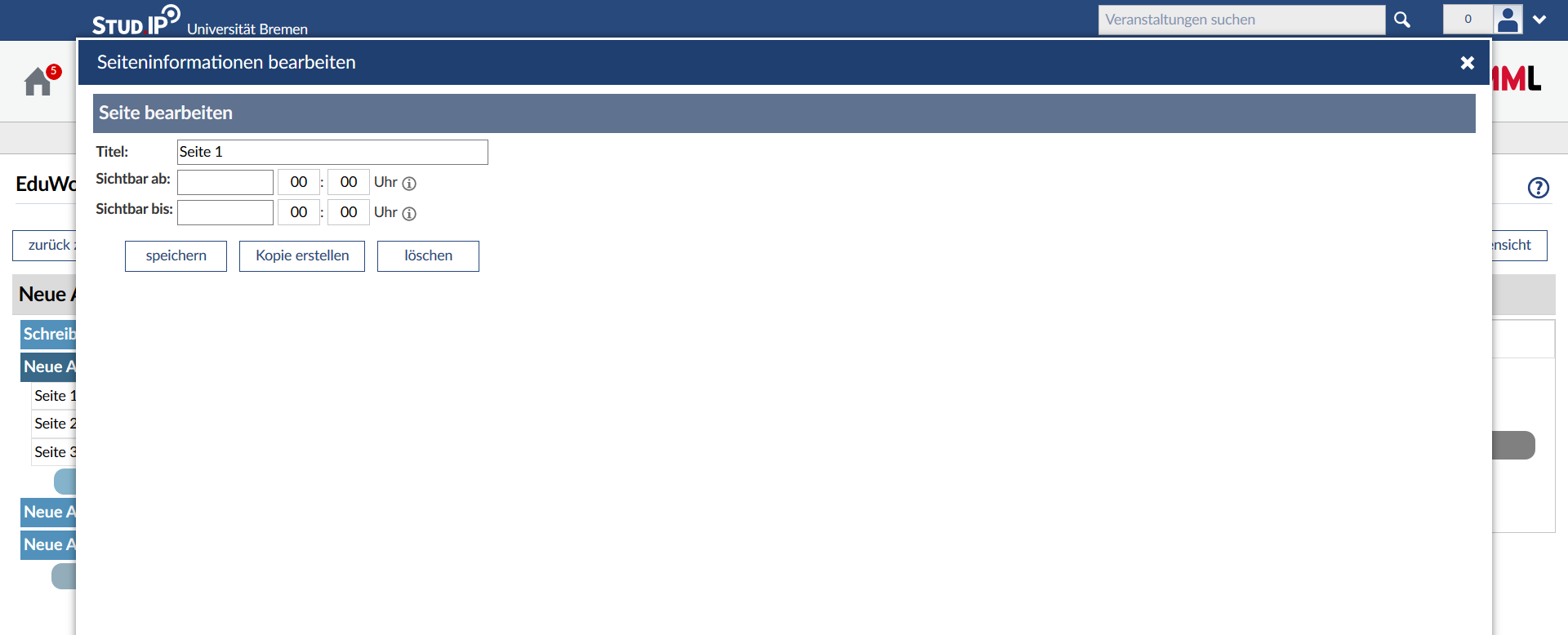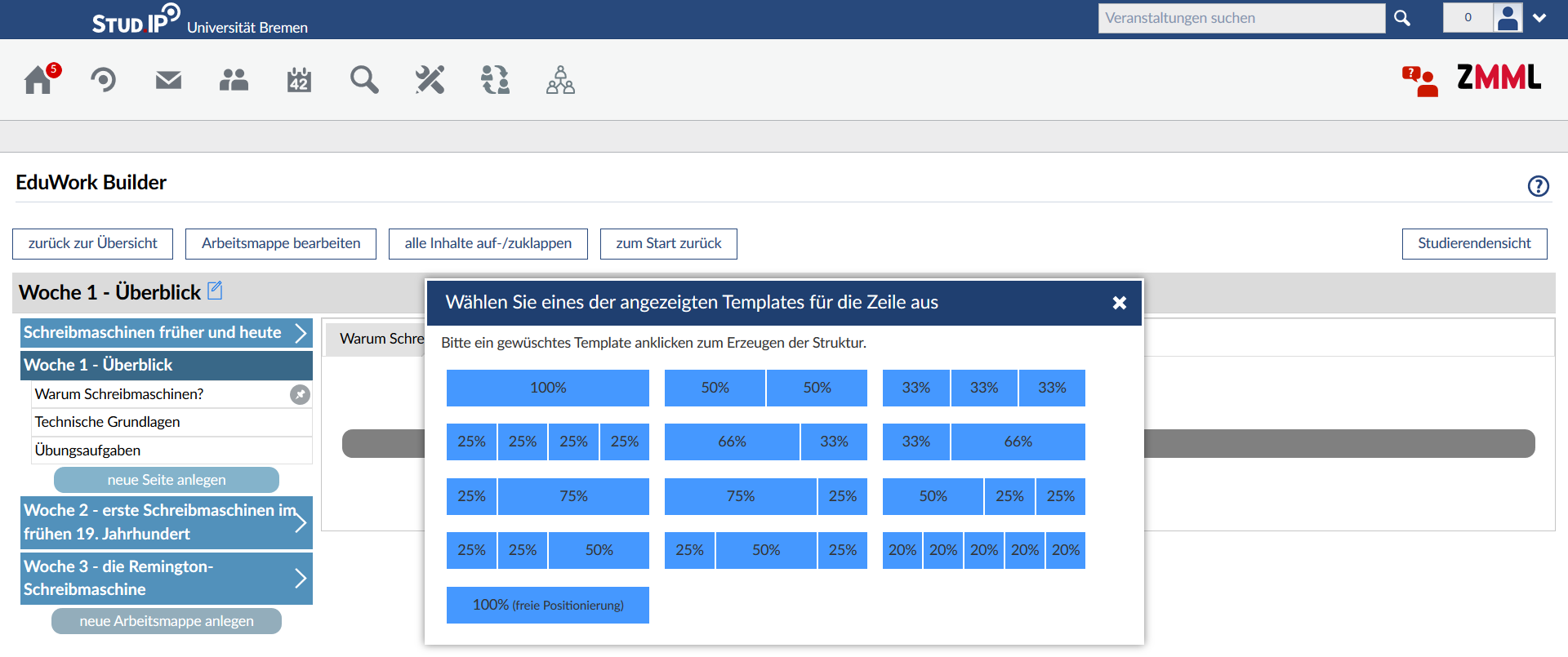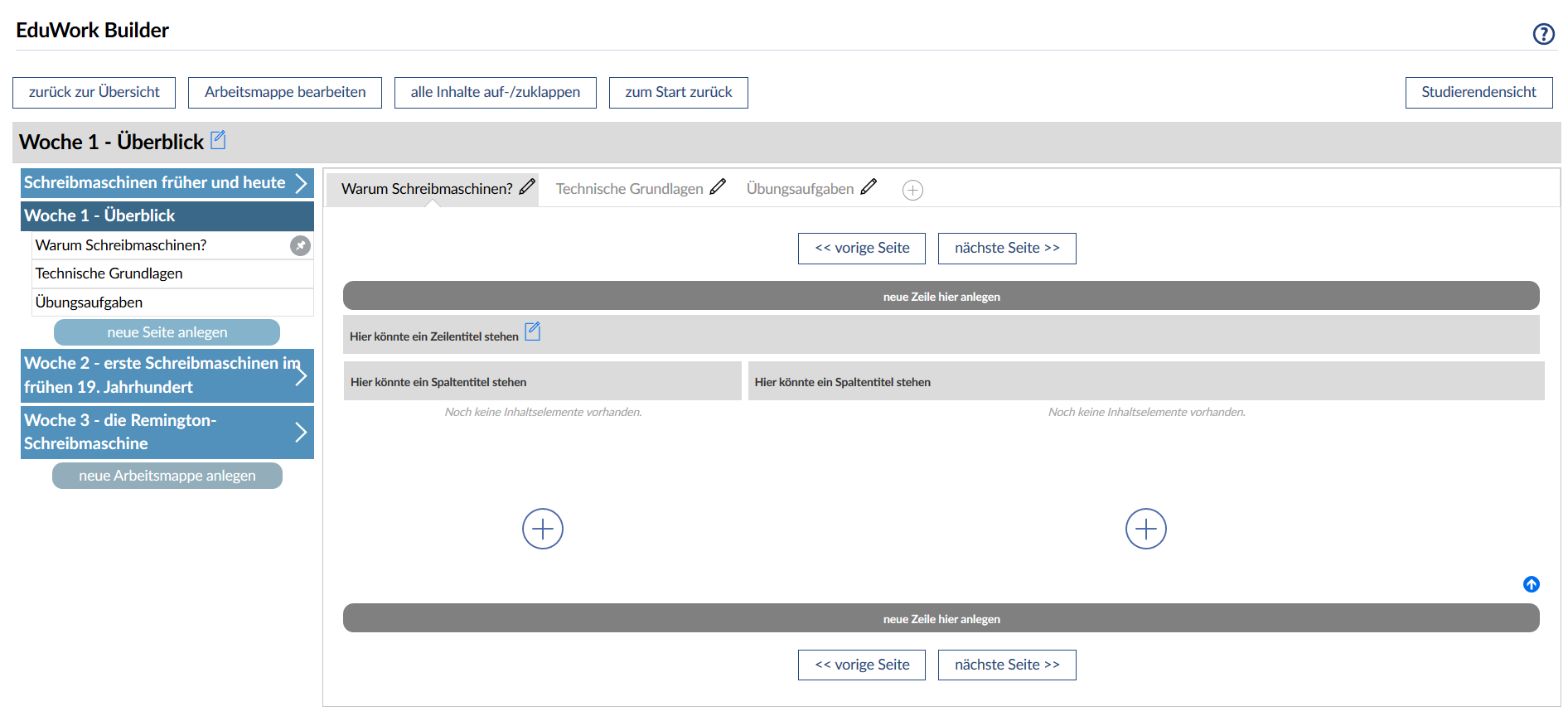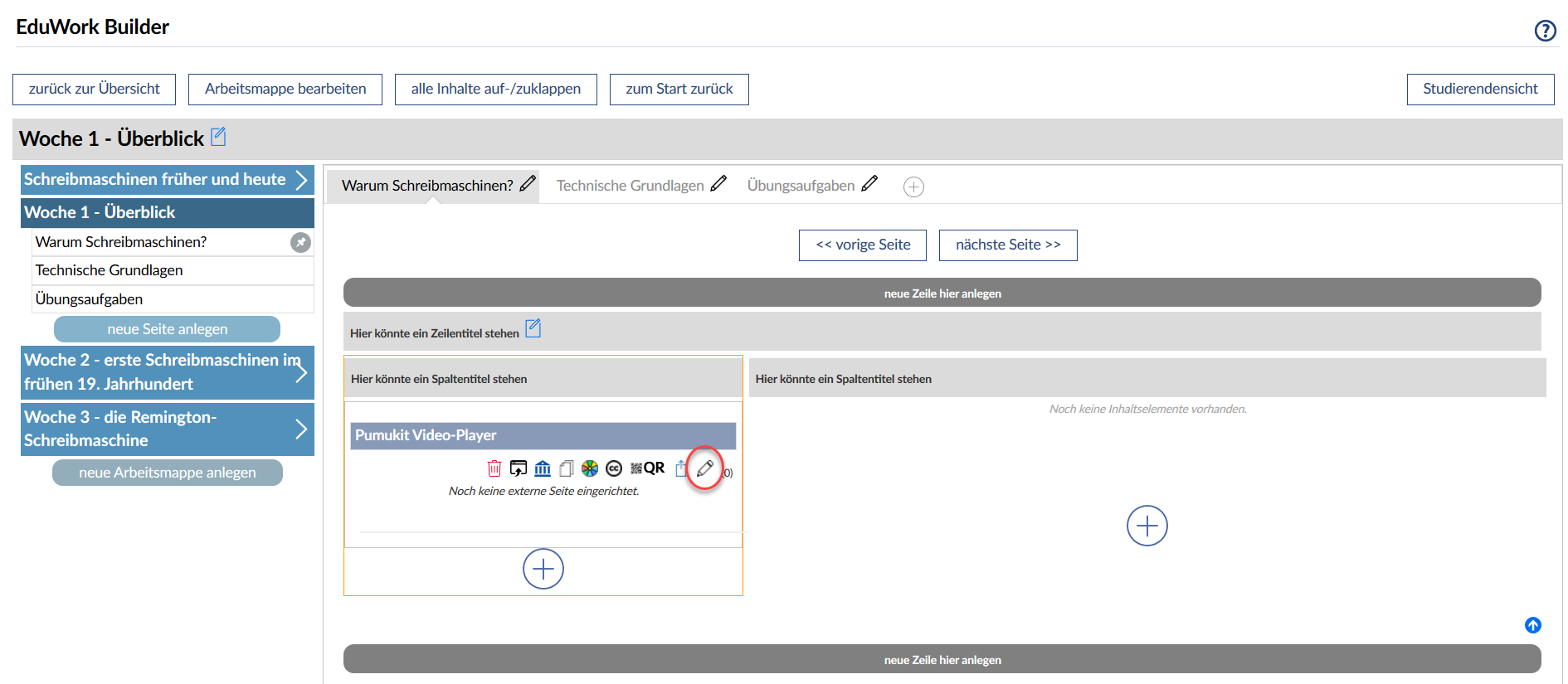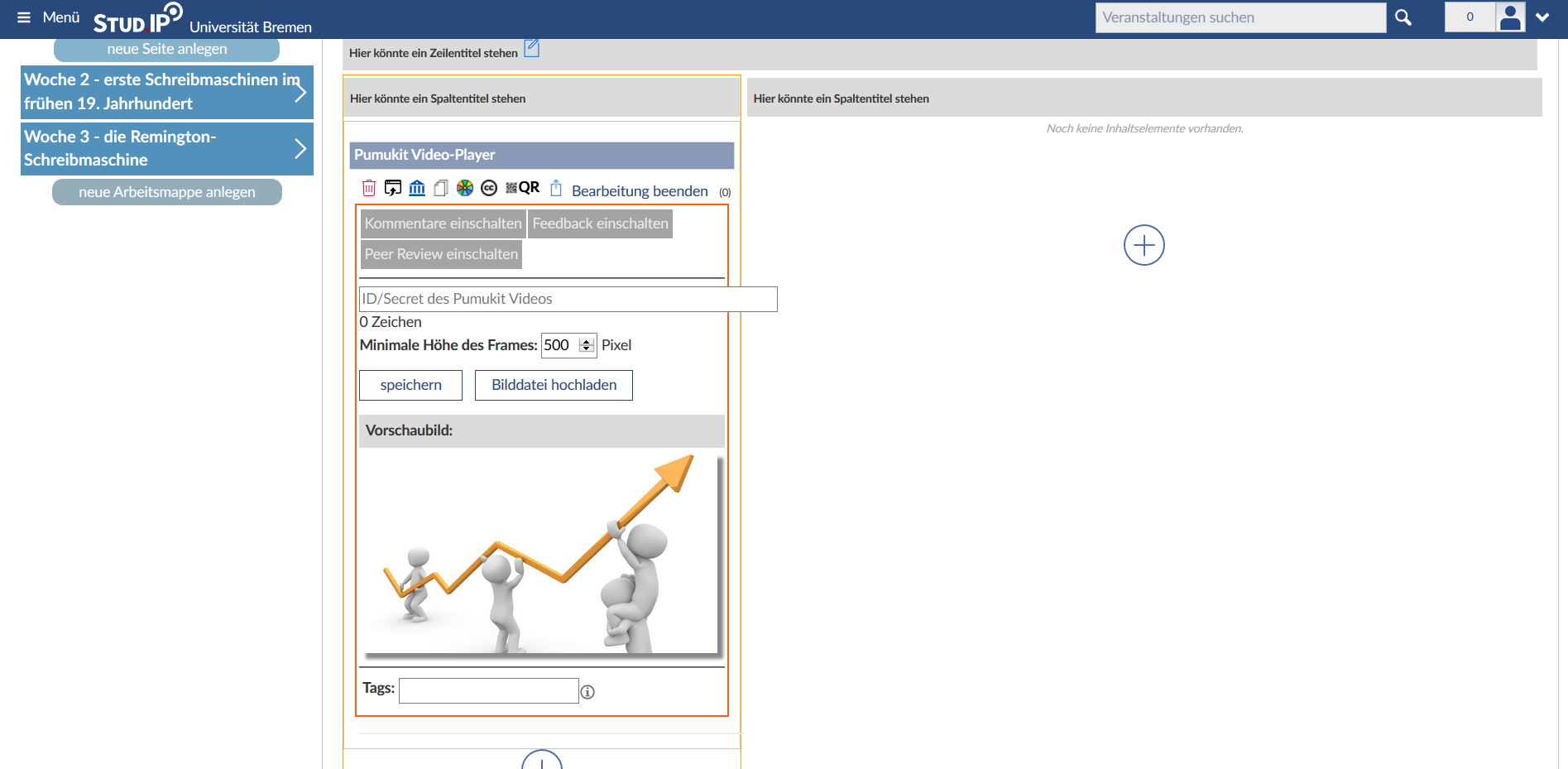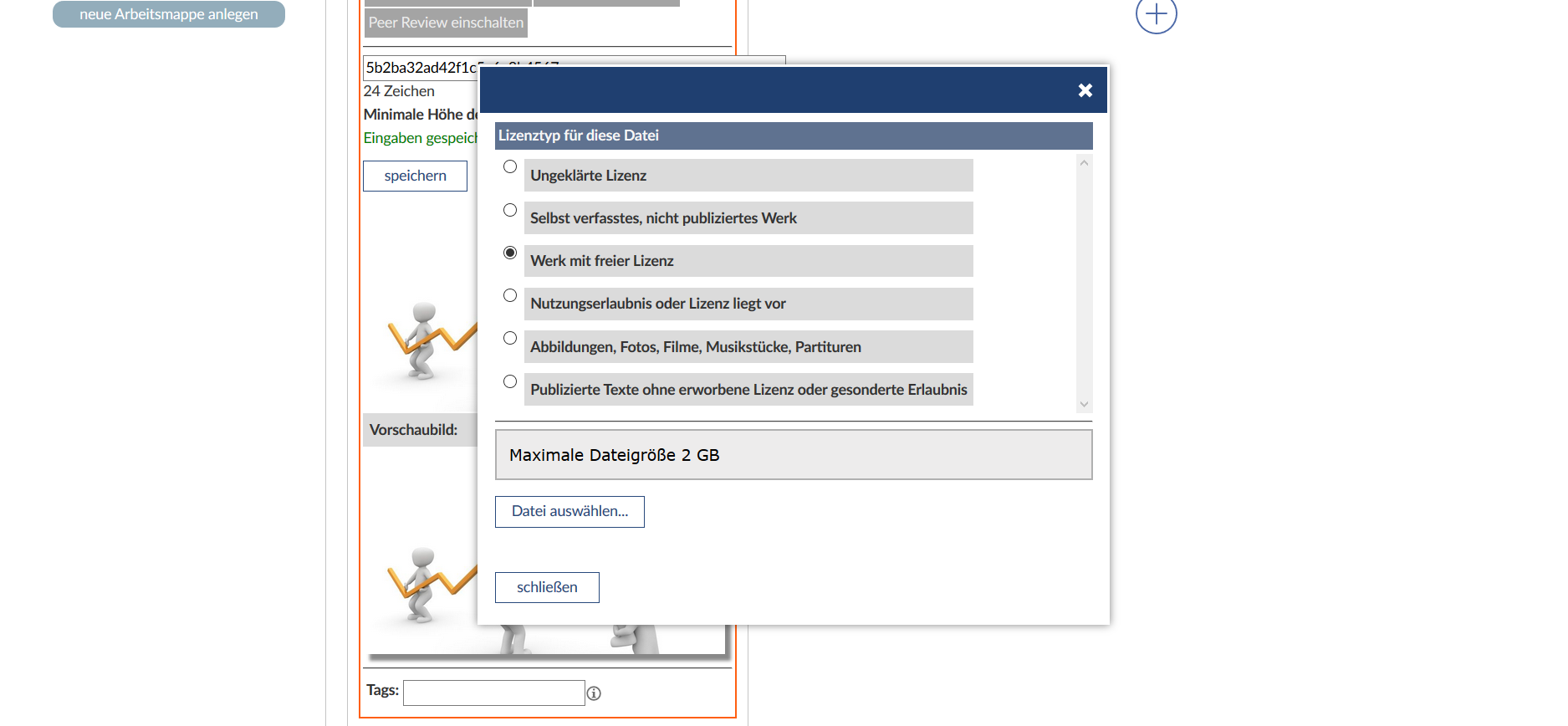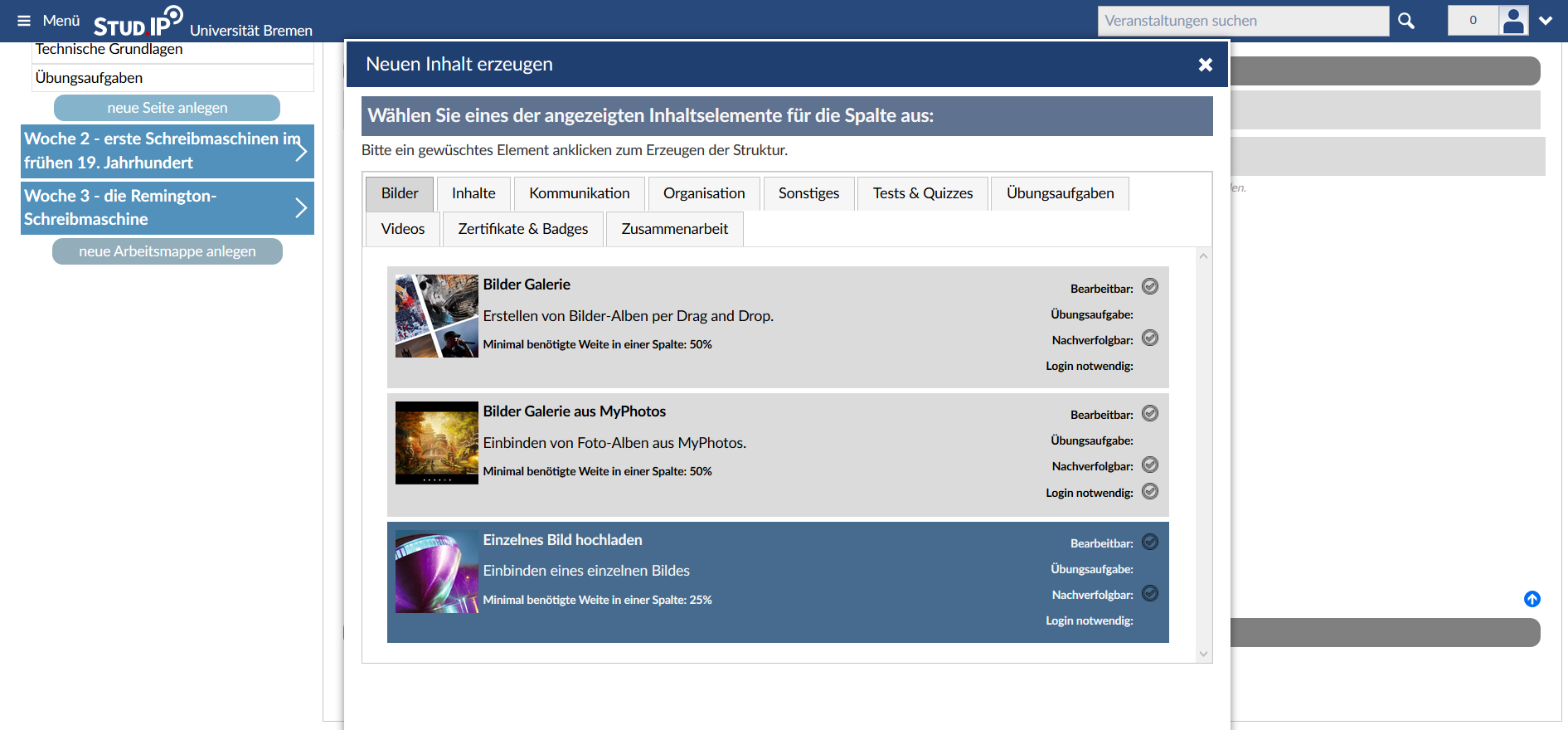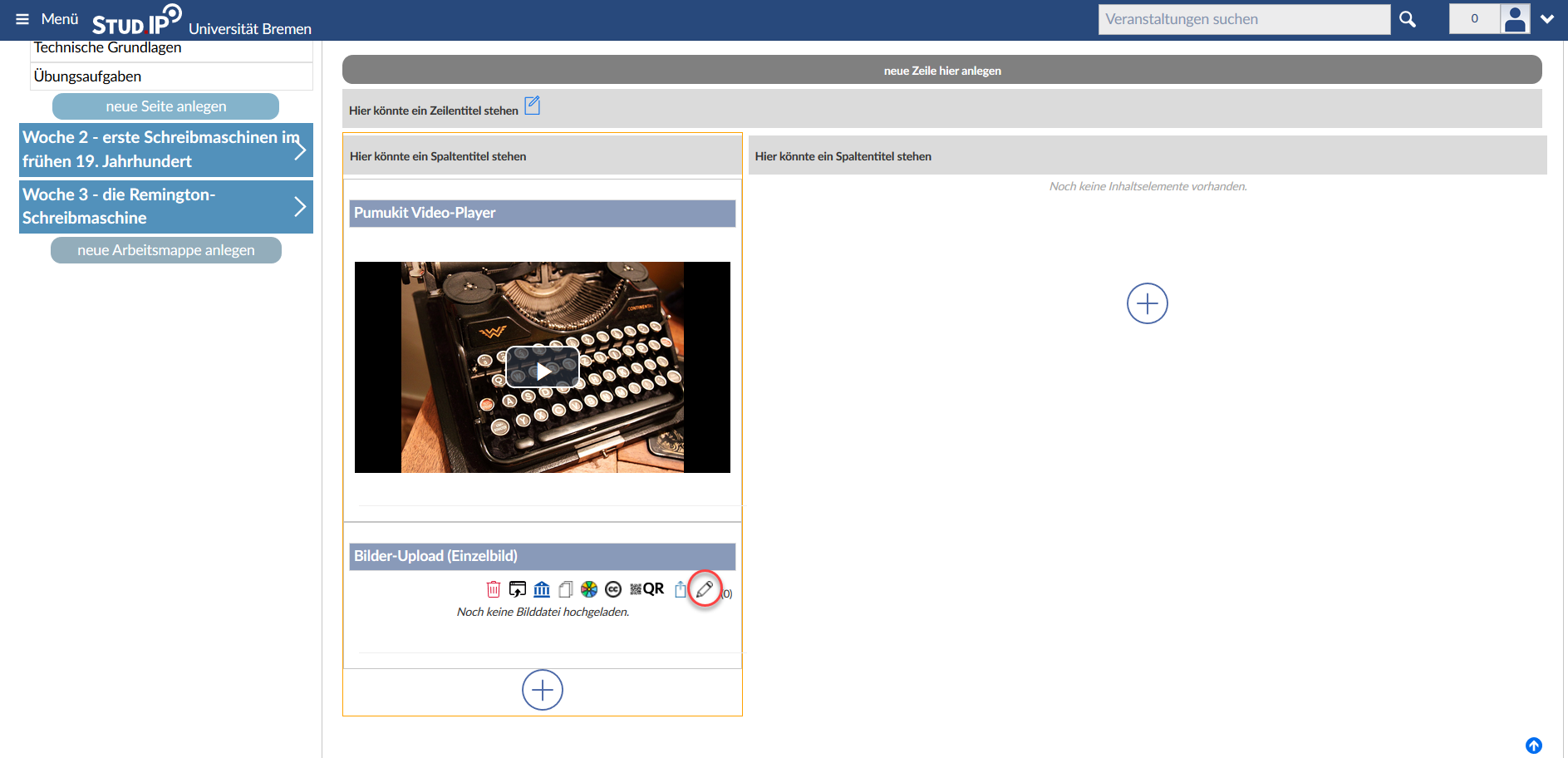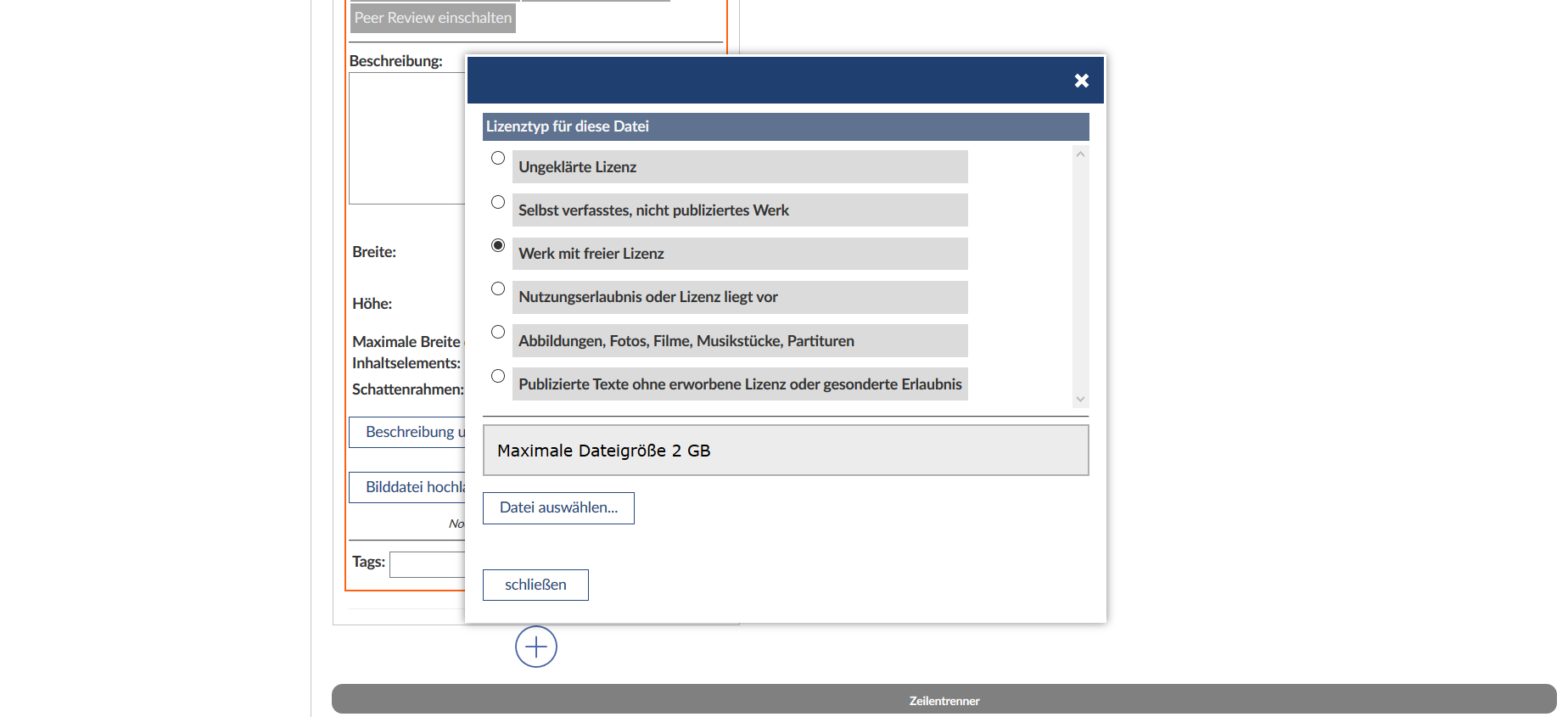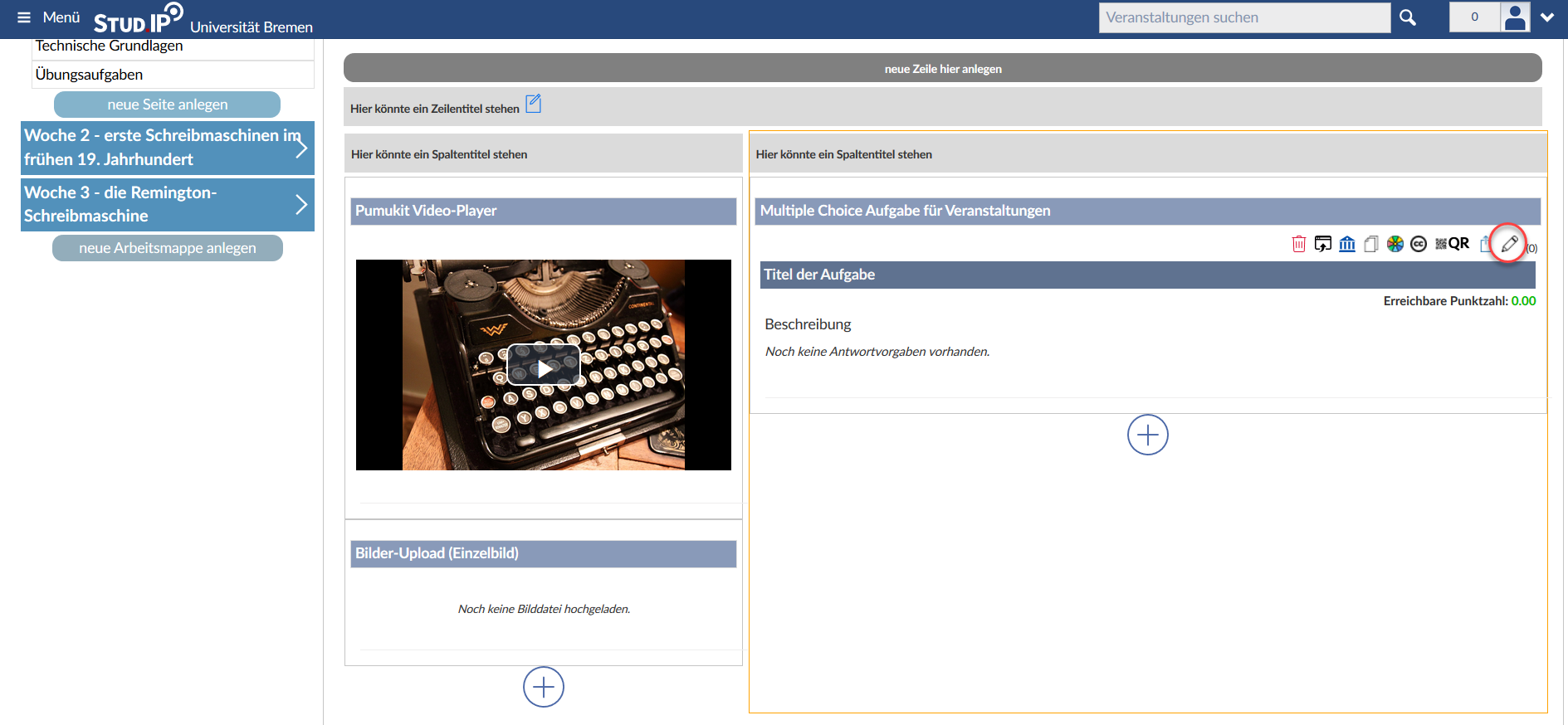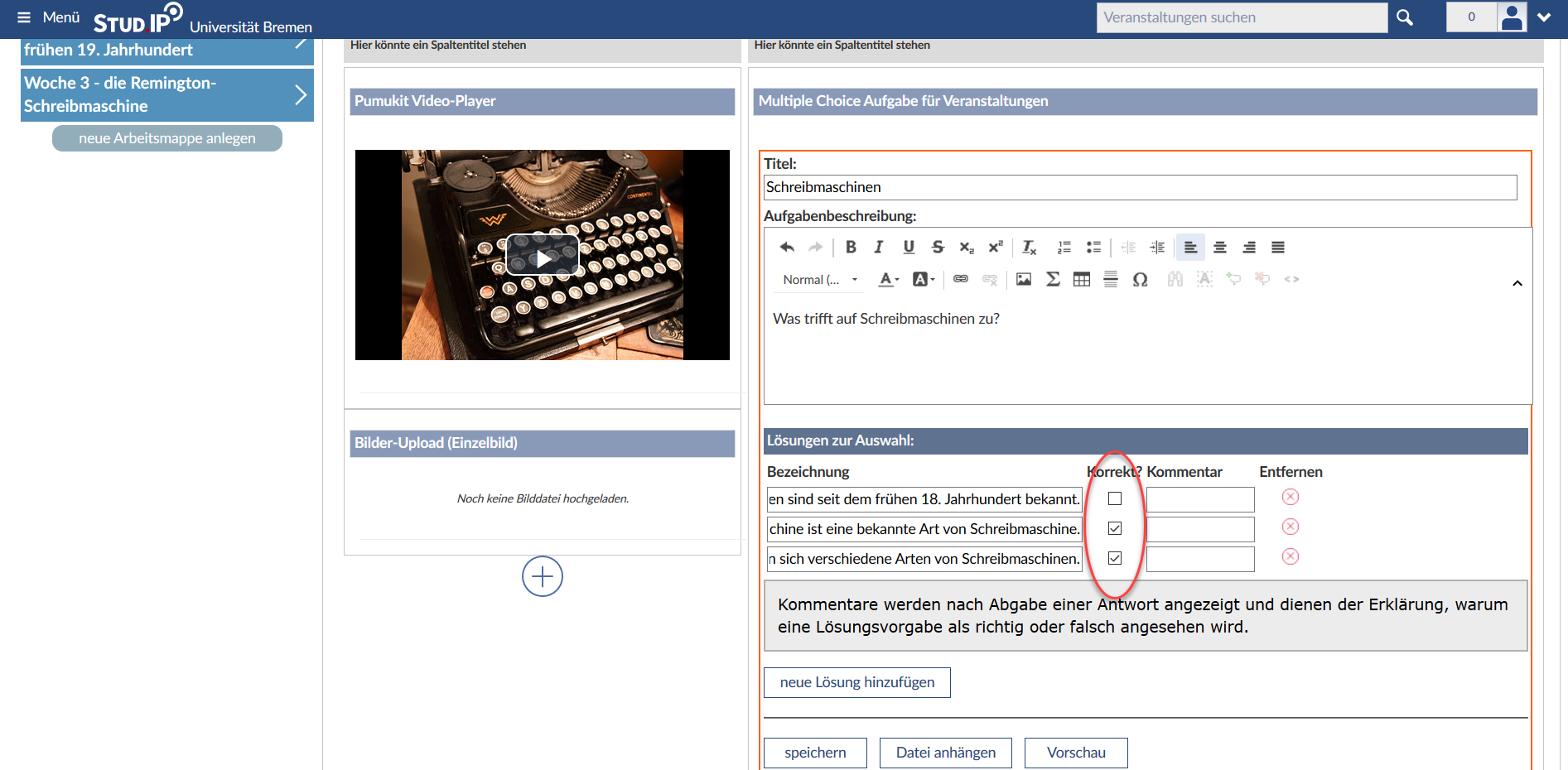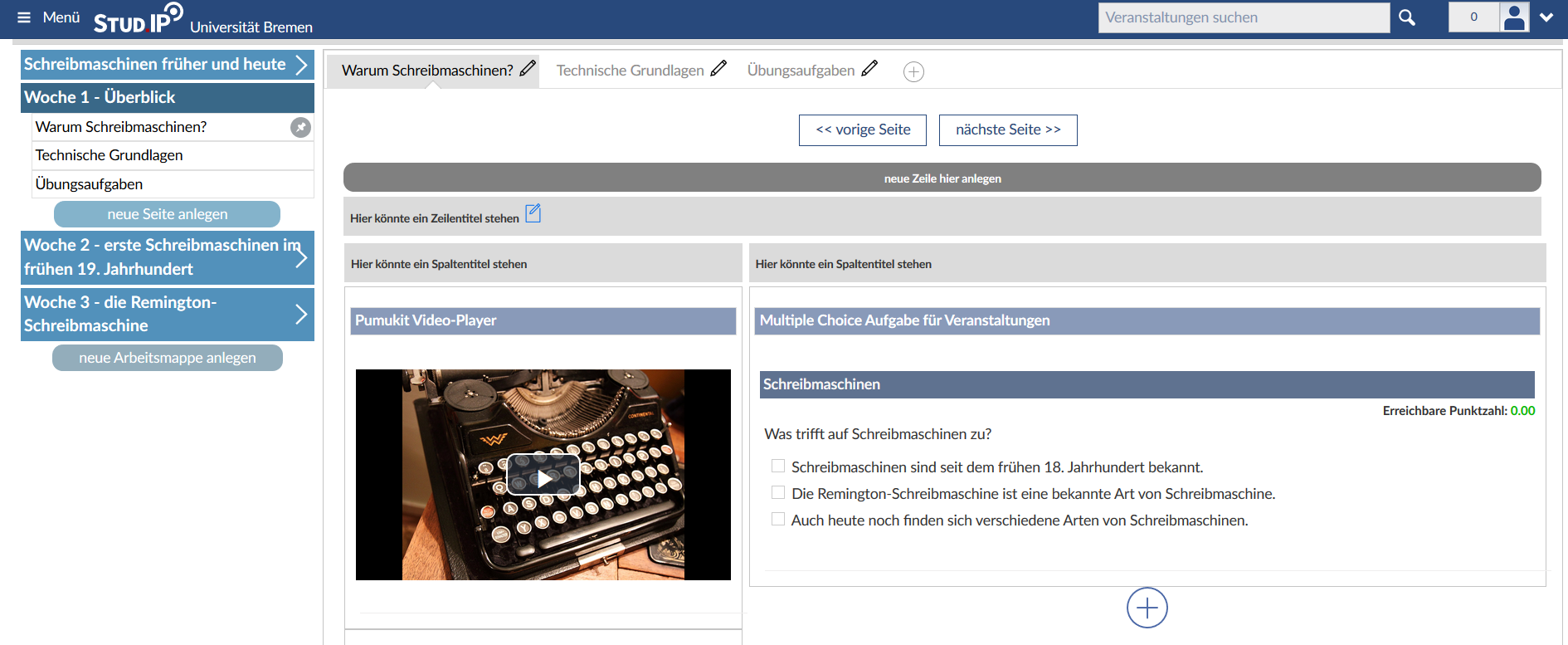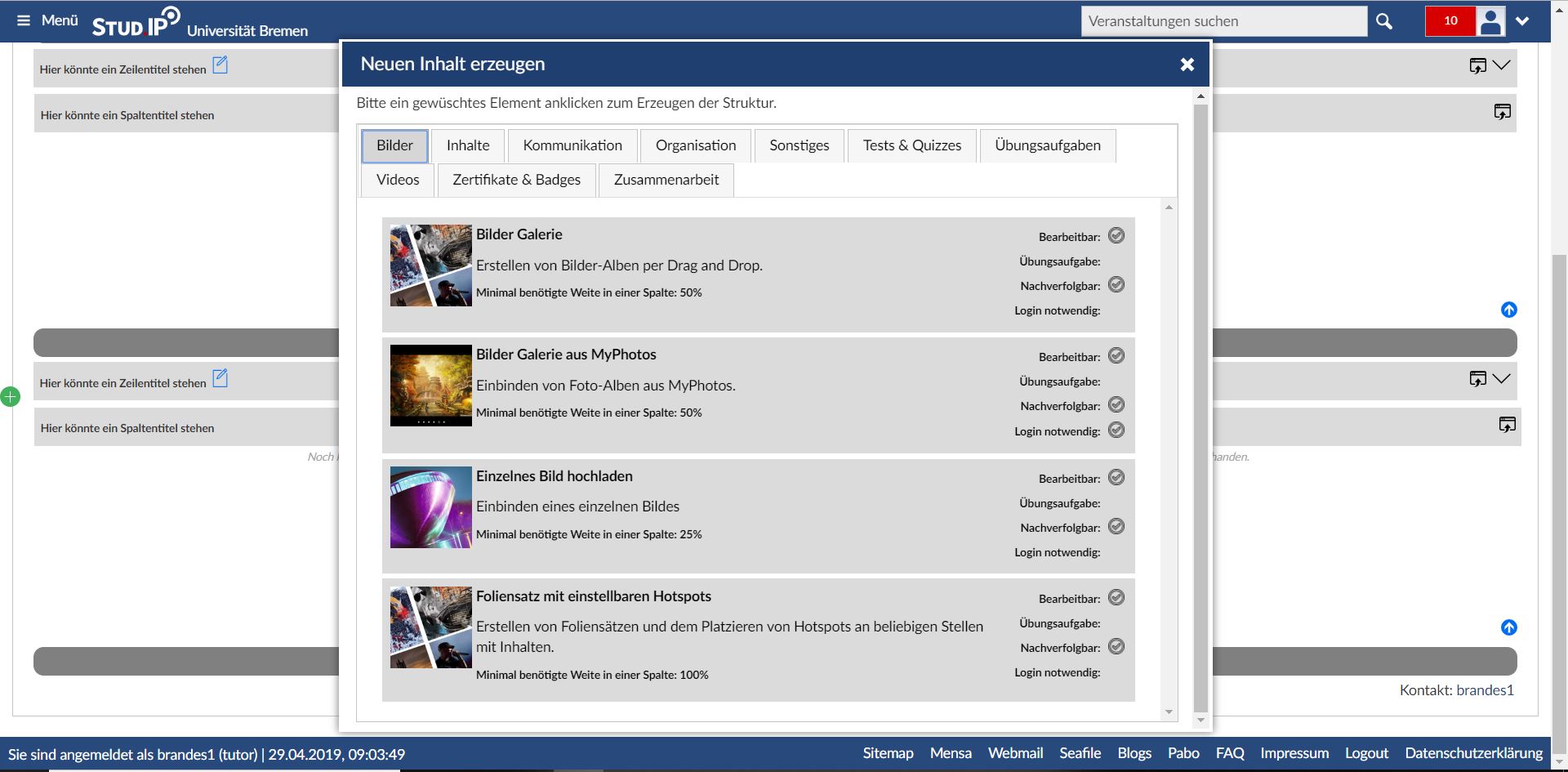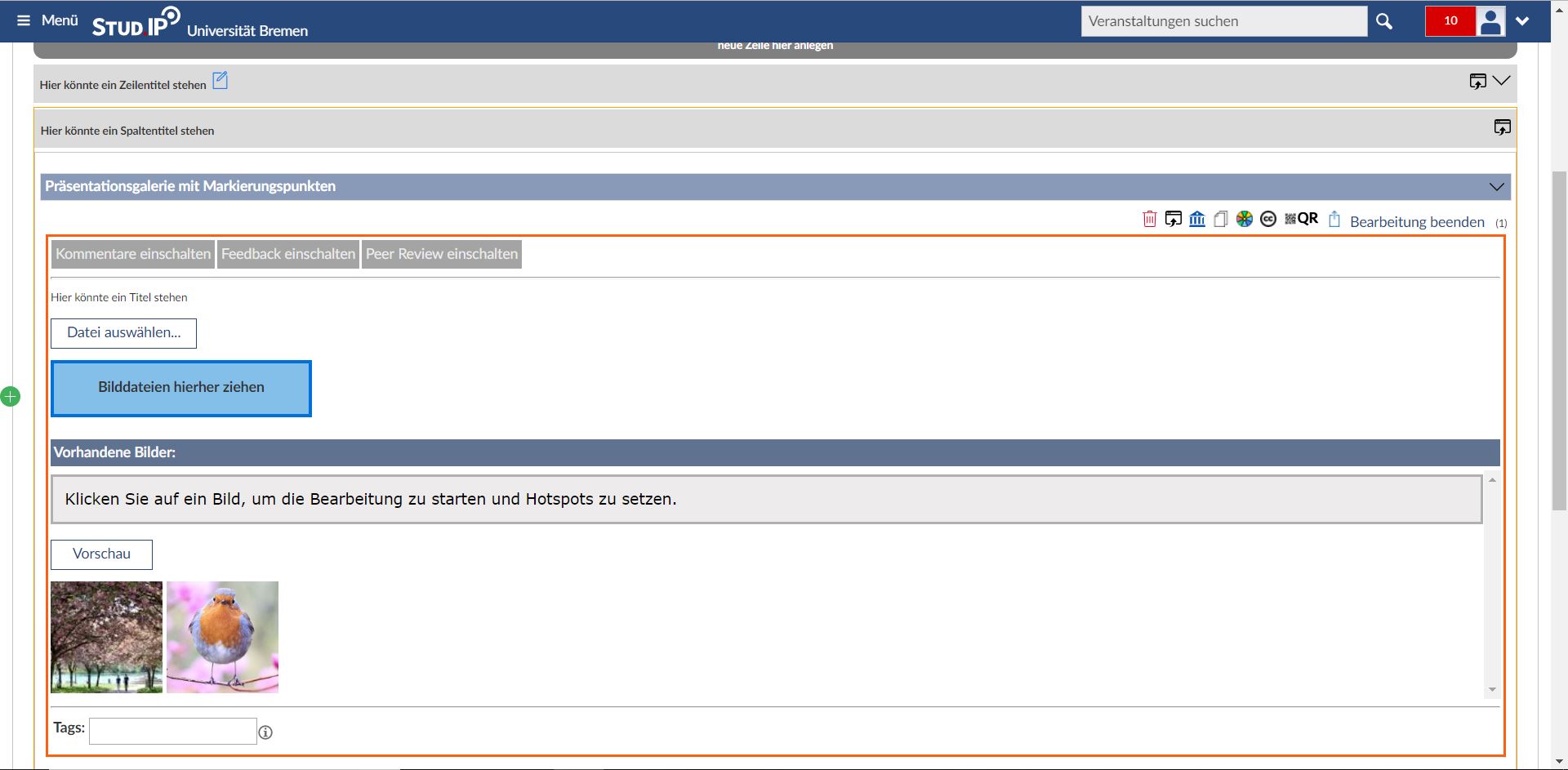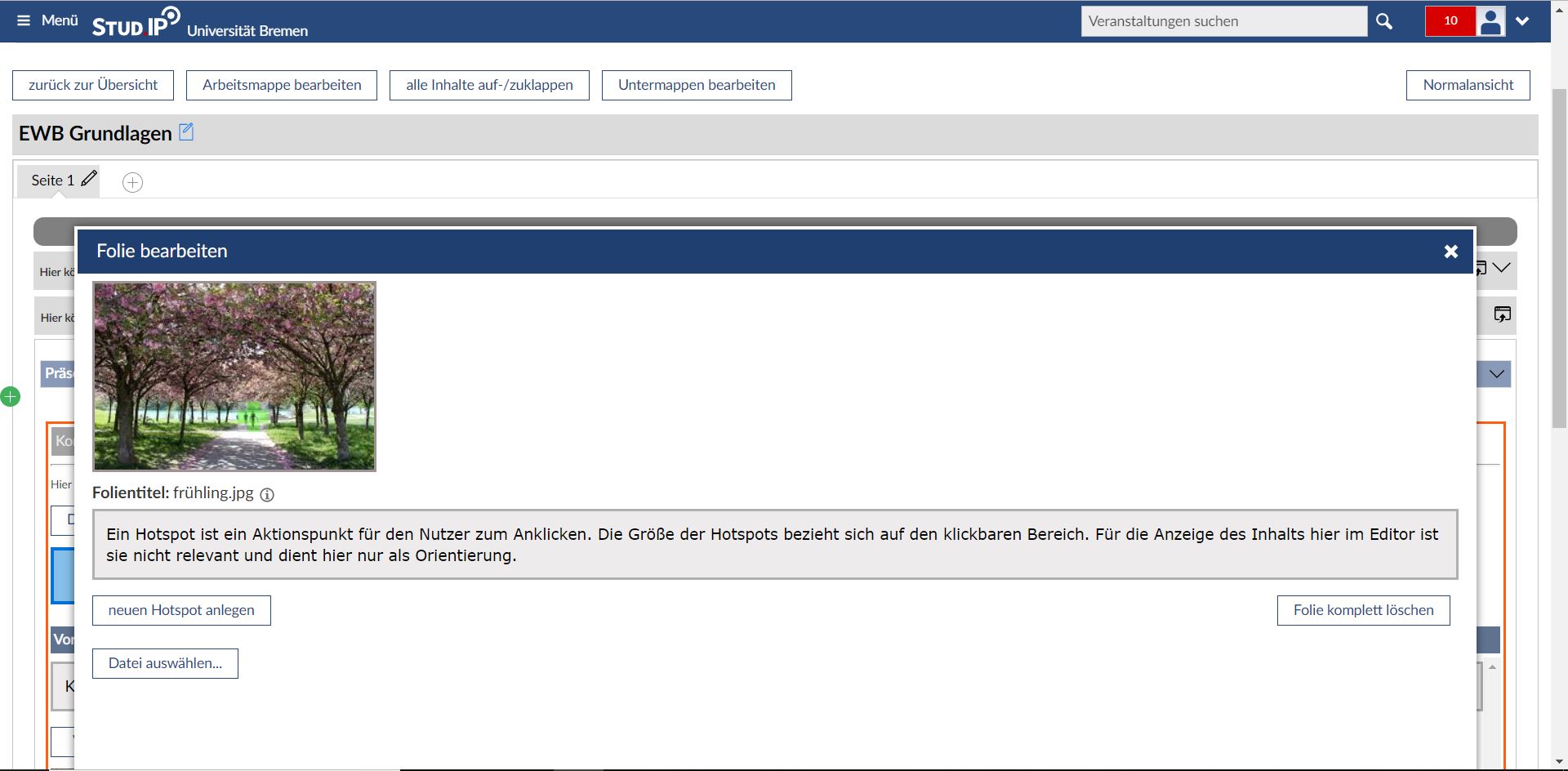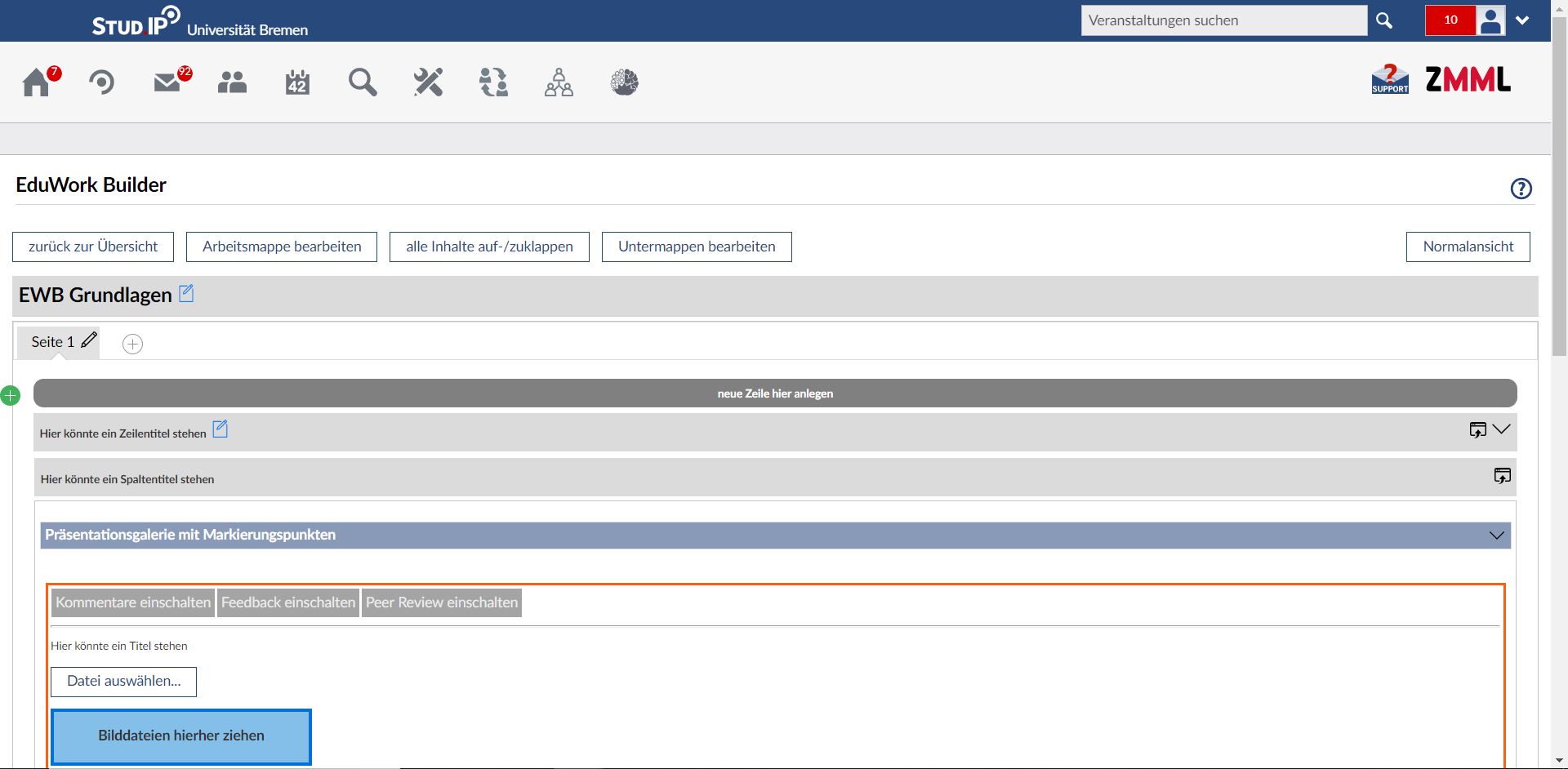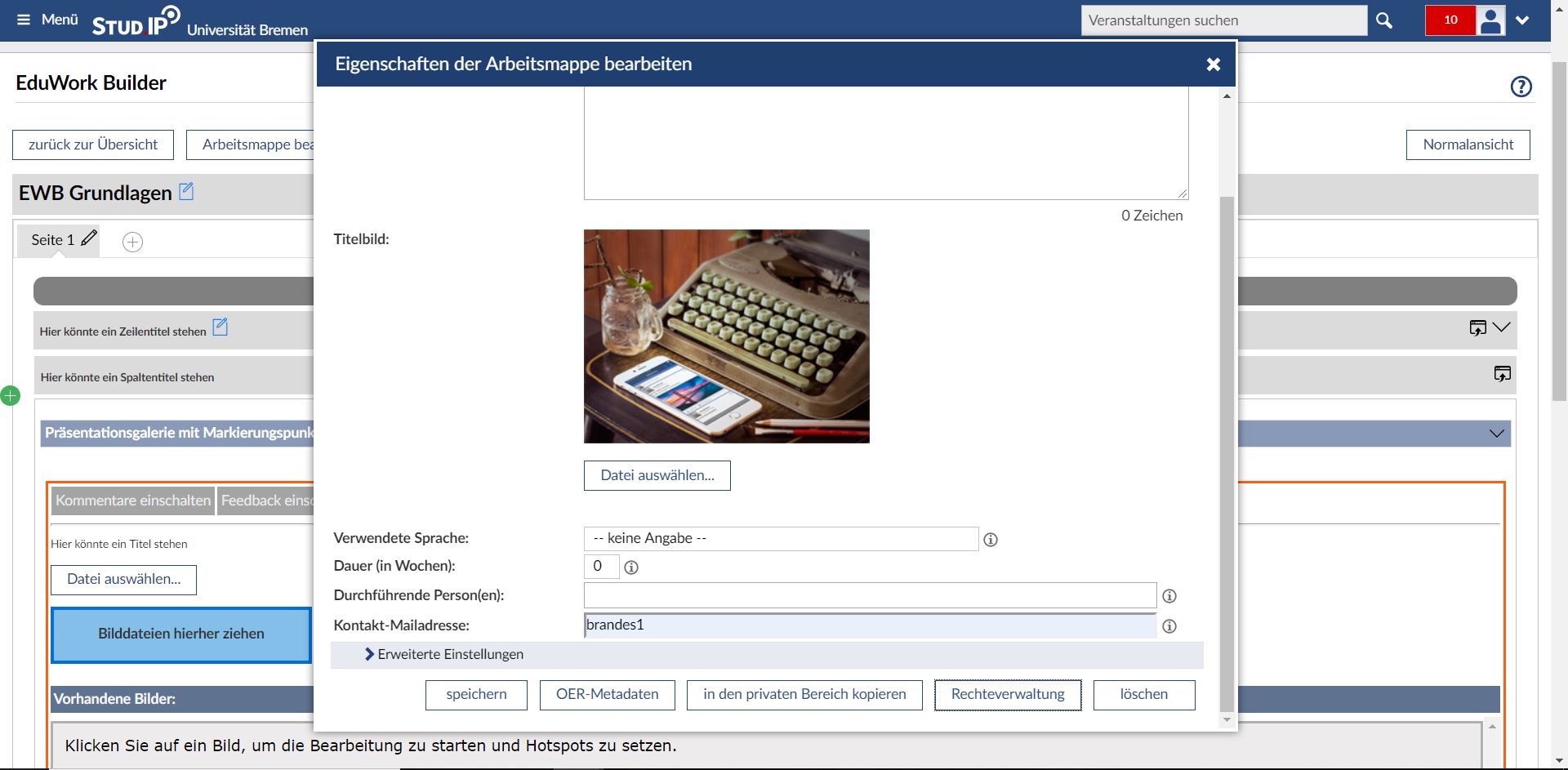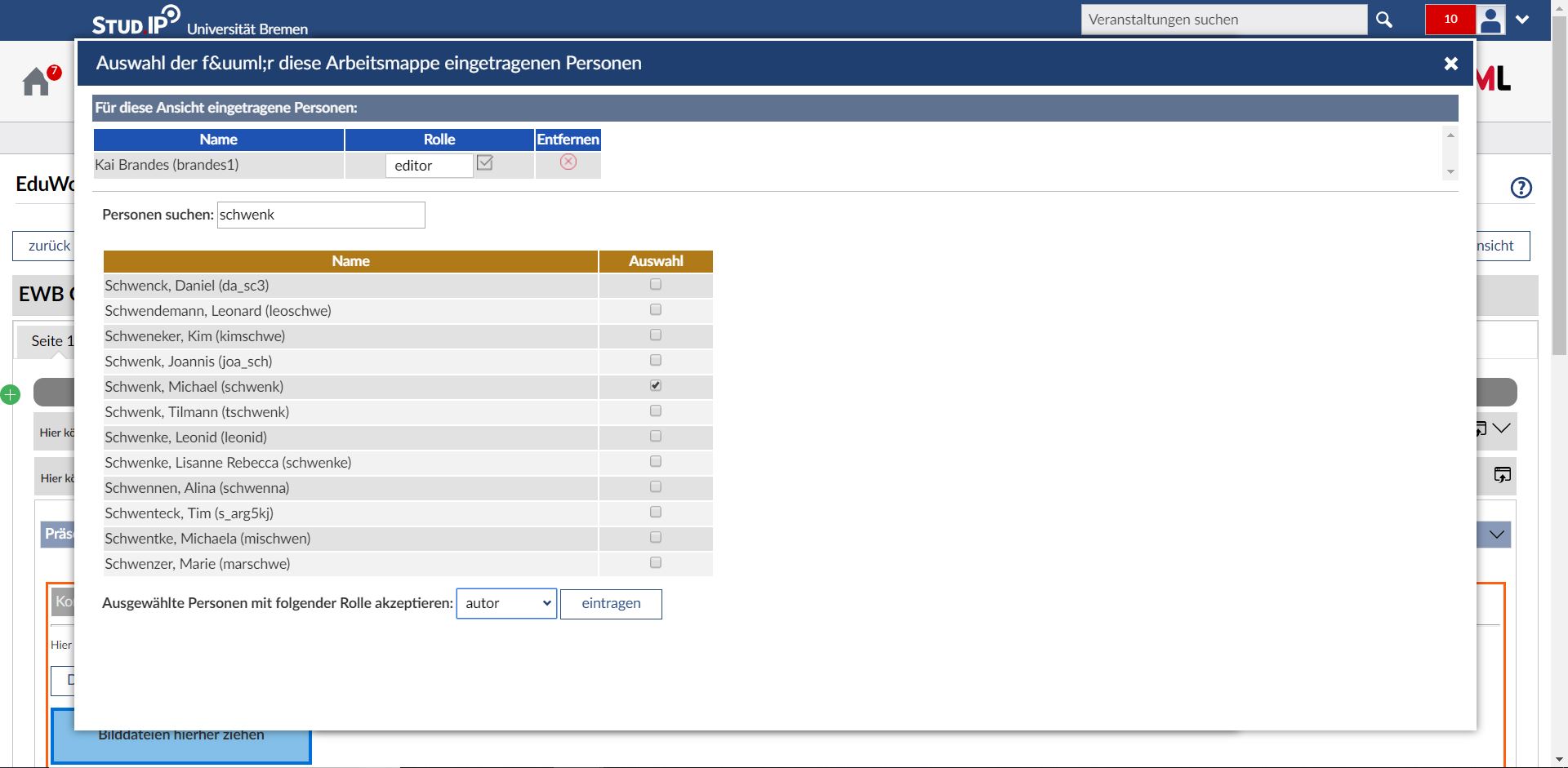EduWorkBuilder
Einleitung: Was ist der EduWork Builder?
Der EduWork Builder ist ein Werkzeug zur Modellierung Ihrer Lehrveranstaltungen. Da der EduWork Builder Ihnen keine feste Struktur vorgibt, haben Sie eine große Zahl an Einstellungsmöglichkeiten und damit große Freiheiten beim individuellen Aufbau Ihrer Veranstaltung.
Was zeichnet den EduWork Builder aus?
Der EduWork Builder, für deren Entwicklung und Support das ZMML verantwortlich ist, ist integriert in Stud.IP, das Lern-Management-System der Uni Bremen. Diese Nutzung der Uni-eigenen Infrastruktur (Nutzung des Servers auf dem Campus, bereits vorhandene Datenschutzrichtlinien und -maßnahmen) führt zum Beispiel dazu, dass keine Doppelstrukturen bei der Anlegung von Teilnehmerlisten etc. vorhanden sind.
Die Verwaltung der Veranstaltung im EduWork Builder kann von den Lehrenden selbst und von Tutor*innen übernommen werden. Im EduWork Builder können verschiedene multimediale Inhalte eingebunden werden, von Texten über Bilder, Videos und Tonaufnahmen bis hin zu verschiedenen Aufgabentypen, etwa Übungsaufgaben zur Selbstkontrolle mit direktem Feedback, Evaluations- bzw. Rückmeldungsmöglichkeiten (beispielsweise welche Inhalte nicht verstanden worden sind) oder auch Leistungsnachweise in Form von Tests.
Organisation der Inhalte
Arbeitsmappen können entweder direkt im Bereich Ihrer Veranstaltung erstellt werden, oder aber in Ihrem eigenen persönlichen Bereich. Auf diesen können Sie auf Ihrer Startseite zurückgreifen, wenn Sie den EduWork Builder vorher aktiviert haben:
Im persönlichen Bereich können Sie z. B. Inhalte vorbereiten, um diese später in die Veranstaltung zu überführen. Dies hat mehrere Vorteile: So können einerseits Inhalte in mehrere Veranstaltungen integriert werden und Veranstaltungen lassen sich aus mehreren vorbereiteten Inhalten zusammenstellen. Außerdem behalten Sie die ursprüngliche Version der Veranstaltungsinhalte immer als Sicherheitskopie im persönlichen Bereich, auch dann, wenn im Rahmen der Veranstaltung (gewollt oder ungewollt) Veränderungen an den Inhalten vorgenommen werden.
Einrichtung des EduWork Builders
Der EduWork Builder lässt sich einfach zu beliebigen Veranstaltungen in Stud.IP hinzufügen.
Voraussetzungen zur Nutzung
Um den EduWork Builder in einer Veranstaltung nutzen zu können, muss Ihre Veranstaltung zunächst in Stud.IP angelegt worden sein. Die Erstellung im EduWork Builder erfordert zudem den Status als Lehrende*r oder als Tutor*in.
Aktivierung und Start des EduWork Builders
Standardmäßig ist der EduWork Builder nicht aktiviert. Um ihn zu Ihrer Veranstaltung hinzuzufügen, gehen Sie wie folgt vor:
- klicken Sie zunächst oben in der Menüleiste auf den Punkt mehr.
- In der nun auftauchenden Liste (Mehr Funktionen) finden Sie den EduWork Builder unter Inhalte und Aufgabenstellungen. Markieren Sie die Auswahlbox.
Sobald Sie nun in der Menüleiste auf „EduWork“ klicken, gelangen Sie auf die Übersichtsseite des EduWork Builders.
Grundbegriffe des EduWork Builders
Im EduWork Builder werden die Inhalte auf Seiten platziert, welche inhaltlich/thematisch zusammenhängend in Arbeitsmappen zusammengestellt werden.
Seiten
Die Seiten enthalten die diversen Inhalte (z. B. Texte, Bilder, Videos, PDF-Dokumente, Übungsaufgaben, Werkzeuge zum kollaborativen Arbeiten). Diese Inhalte lassen sich auf den Seiten durch die Erstellung von Zeilen flexibel anordnen.
Arbeitsmappen
Mehrere Seiten können zu einer Arbeitsmappe zusammengefasst werden. Arbeitsmappen können zum Beispiel alle Seiten zu einem bestimmten Unterthema umfassen. Werden mehrere Arbeitsmappen unter einer größeren Arbeitsmappe, welche dann z. B. die gesamte Veranstaltung mit den verschiedenen Unterthemen umfasst, zusammengestellt, erhalten die einzelnen Arbeitsmappen die Bezeichnung „Untermappen“.
Strukturierung der Vorlesungsinhalte
Die Überführung vorhandener oder neuer Vorlesungsinhalte in die Struktur des EduWork Builders ist vollkommen offen und kann individuell gestaltet werden. Im Folgenden werden daher nur Beispiele für eine der vielfältigen Nutzungsmöglichkeiten präsentiert.
In Analogie zu einem klassischen Skript für eine Veranstaltung könnte man sich die Arbeitsmappen als Kapitel und die Seiten als Unterkapitel vorstellen. Eine klassische Vorlesung ließe sich beispielsweise wie folgt im EduWork Builder aufbauen:
Die Arbeitsmappen könnten die Themen einer Vorlesungswoche umfassen und/oder ein bestimmtes Thema aus der Veranstaltung beinhalten. Innerhalb der Arbeitsmappe (also: innerhalb der Vorlesungswoche bzw. des Themas) ließen sich für bestimmte Inhalte dann verschiedene Seiten anlegen: eine Seite könnte die Vorlesung an sich, also das Video, beinhalten, auf einer weiteren Seite könnten Unterlagen (wie etwa das Skript oder Beispiele) abgelegt werden. Auf einer dritten Seite könnten sich weiterführende Informationen, z. B. in Form von Literaturhinweisen oder Hinweisen zur Nutzung und Weiterverbreitung (z. B. OER), finden. Auf zwei weiteren Seiten könnten den Studierenden Übungsaufgaben zum eigenen Überprüfen des Verständnisses sowie einige Testaufgaben, deren Ergebnisse nur an Sie rückgemeldet werden, präsentiert werden.
Beispielveranstaltung:
Exemplarisch soll hier die ersten Schritte einer Erstellung einer neuen Arbeitsmappe mit dem Thema „Schreibmaschinen“ aufgezeigt werden.
Um die Arbeitsmappe zu erstellen, klicken Sie in der Übersicht der bisherigen Mappen auf „Neue Arbeitsmappe erstellen“:
Die neue Arbeitsmappe wird direkt in der Bearbeitungssicht geöffnet:
Mit dem Klick auf das Block-Symbol neben dem Namen Ihrer Arbeitsmappe oder mit einem Klick auf „Arbeitsmappe bearbeiten“ können Sie u.a. den Namen der Arbeitsmappe ändern.
Im neu geöffneten Dialog können Sie einen Titel und einen Untertitel, eine Kurzbeschreibung Ihrer Veranstaltung sowie ein Titelbild einstellen:
Mit einem Klick auf „speichern“ beenden Sie die Bearbeitung. Wenn Sie nun auf „zurück zur Übersicht“ klicken, sehen Sie, dass die Arbeitsmappe für Ihre Veranstaltung mit dem gewählten Titel und Titelbild angelegt wurde.
Mit einem Klick auf „edit“ können Sie nun Ihre Arbeitsmappe bearbeiten und z. B. Untermappen für die verschiedenen Themen / Wochen anlegen.
Um eine (oder mehrere) neue Untermappe(n) anzulegen, klicken Sie auf „Untermappen bearbeiten“ und im folgenden Dialogfenster (Unteransichten verwalten) auf „Neue Untermappe anlegen“.
In diesem Beispiel wurden drei Untermappen für die ersten drei Vorlesungswochen angelegt:
Mit einem Klick auf „bearbeiten“ können Sie eine der Untermappen aufrufen. Sie gelangen zur Übersicht Ihrer erstellten Arbeitsmappe für Ihre Veranstaltung mit den drei angelegten neuen Untermappen:
Arbeits- und Untermappen sind vom Aufbau her identisch und lassen sich in gleicher Weise bearbeiten. Mit einem Klick auf „Arbeitsmappe bearbeiten“ lässt sich also auch in den Untermappen Titel, Untertitel, Kurzbeschreibung und Titelbild einstellen.
Um eine neue Seite anzulegen, können Sie auf „neue Seite anlegen“ klicken.
Mit dem Block-Symbol neben den Seiten-Namen lässt sich für jede Seite der Name ändern sowie, um Inhalte nach und nach freischalten zu können, einen Zeitraum, in dem die Seite sichtbar ist, einstellen:
Auf den jeweiligen Seiten lassen sich nun Inhalte verschiedener Arten einstellen. Diese lassen sich zeilenartig in verschiedener Weise darstellen. Für das Erstellen einer neuen Zeile innerhalb einer Seite klicken Sie auf „neue Zeile hier anlegen“. Jetzt haben Sie die Möglichkeit, ein für Sie und Ihre ausgewählten Inhalte passendes Layout zu wählen:
Möchten Sie z. B. ein Bild auf der linken Seite und einen etwas breiteren Einführungstext auf der rechten Seite dargestellt haben, könnten Sie die Option 33% – 66% wählen.
In Ihrer neu entstandenen Zeile können Sie nun mit einem Klick auf das Plus-Symbol neue Inhalte anlegen.
Inhalte
Der EduWork Builder bietet Ihnen eine Vielzahl unterschiedlicher Inhalte, die Sie ihn Ihre Arbeits- und Untermappen einbinden können. Diese Inhalte umfassen unter anderem:
- Videos (aus Pumukit oder hochgeladen)
- Bilder
- Übungsaufgaben & Quizzes, z.B. Single Choice, Multiple Choice
- Interaktiver Content von H5P, z.B. interaktive Videos
- Textbausteine (WYSIWYG-Text)
- PDF-Dokumente
- Mini-Chatraum
- Forum
- Möglichkeiten zum kollaborativen Schreiben
- Timelines
Das Einbinden von Videos und Bildern sowie die Erstellung von Übungsaufgaben werden exemplarisch im folgenden Abschnitt erklärt.
Einbinden von Medien: Rechtliche Aspekte
Beim Upload von Medien muss kenntlich gemacht werden, auf welcher rechtlichen Grundlage die Verwendung beruht. Eine Übersicht über die erlaubte Verwendung unterschiedlich geschützter Werke findet sich im Folgenden:
- Urheberrechtlich geschützte Werke:
- Urheberrechtlich geschützte Werke können in ihrem Umfang gemäß den rechtlichen Vorgaben genutzt werden. Dieser ist unterschiedlich je nach Medium bzw. Medientyp.
- Offene Materialien (z.B. mit einer CC-Lizenz):
- Bei Materialien, die eine offene Lizenz haben, ist eine vollständige Einbindung grundsätzlich erlaubt. Bei Modifikationen des Materials müssen jedoch Einschränkungen, die durch die Lizenz vorhanden sind (beispielsweise die Veröffentlichung unter der gleichen Lizenz), beachtet werden.
- Eigene Werke:
- Eigene Werke, die nicht publiziert worden sind, können ohne Einschränkung eingebunden werden. Wenn eine Publikation des eigenen Werkes erfolgt ist, ist das Verwendungsrecht jedoch ggf. durch den Verlag eingeschränkt.
Einbinden von Videos und Upload von Bildern
Das Einbinden von Videos im EduWork Builder ist prinzipiell über zwei Wege möglich: über die Einbindung bereits hochgeladener Videos in der offenen Videoplattform der Uni Bremen, Pumukit, oder über den direkten Upload der Videos. Das Einbinden über Pumukit hat einige Vorteile gegenüber dem direkten Upload: so ist zum einen eine Verbreitung des Videos auch über Stud.IP hinaus sehr einfach, da Pumukit als offene Plattform für jede Person zugänglich ist. Zum anderen ist der Zugriff auf Pumukit aus Stud.IP heraus vorteilhaft für die ansehenden Personen (z. B. bei der Nutzung mobiler Geräte), da beim Ansehen nicht das ganze Video runtergeladen wird, sondern lediglich die nächsten 30 Sekunden.
Um Videos aus Pumukit einzubinden, wählen Sie unter dem Reiter „Videos“ die Option „Pumukit Video-Player“. Damit kehren Sie zurück zur Bearbeitungsansicht und müssen nun auf das Stift-Symbol klicken:
Es öffnet sich folgende Bearbeitungsmöglichkeit:
Suchen Sie nun das entsprechende Video bei Pumukit raus. Kopieren Sie die Buchstaben- und Ziffernfolge des Videolinks, die rechts hinter „https://ml.zmml.uni-bremen.de/video/“ steht:
Diese Zeichenfolge fügen Sie nun unter „ID des Pumukit Videos“ ein und klicken auf „speichern“.
Um ein Vorschaubild für das Video hochzuladen, klicken Sie auf „Bilddatei hochladen“. Nach einer Lizenzabfrage lässt sich die „Datei auswählen“ und mit „Upload“ hochladen:
Mit Klick auf „schließen“ und dem Aktualisieren der Seite sehen Sie das eingestellte Video mit Vorschaubild.
Für das Hochladen eines Bildes wählen Sie unter dem Reiter „Bilder“ die Option „Einzelnes Bild hochladen“:
Wie bei Videos müssen Sie nun auf das Stift-Symbol klicken:
Neben der Beschreibung des Bildes sowie Höhen- und Breiteneinstellung findet sich in dem folgenden Dialog die Möglichkeit zum „Bilddatei hochladen“. Erneut lässt sich nach einer Lizenzabfrage die „Datei auswählen“ und mit „Upload“ hochladen:
Mit einem Klick auf Schließen und einer Aktualisierung des Browsers wird das Bild sichtbar.
Einbinden von Aufgaben
Im EduWork Builder lassen sich verschiedene Arten von Aufgaben erstellen: Quizze sind für Studierende geeignet, ihr Verständnis des Materials zu überprüfen – sie erhalten direkt Rückmeldung über ihre Antwort. Die von den Studierenden gegebenen Antworten auf Übungsaufgaben hingegen erhalten die Veranstaltenden, während die Studierenden keine direkte Rückmeldung erhalten. Übungsaufgaben eignen sich somit gut, um den Lernfortschritt der Studierenden zu überprüfen.
Es gibt verschiedene Aufgabentypen, die sowohl als Quiz als auch als Übungsaufgaben verwendet werden können. Dies sind z. B. Single- oder Multiple-Choice-Aufgaben oder auch Lückentexte mit oder ohne Auswahlmöglichkeiten. Exemplarisch wird hier die Erstellung einer Multiple-Choice-Aufgabe aufgezeigt:
Um eine solche Aufgabe als Übungsaufgabe zu erstellen, wählen Sie im Reiter „Übungsaufgaben“ die „Multiple Choice Aufgabe“ aus:
Wie bei den Videos und den Bildern können Sie die Aufgabe durch einen Klick auf das Stift-Symbol bearbeiten:
Nun können Sie die Aufgabe mit einem „Titel“ versehen, mit einer „Aufgabenbeschreibung“ (der eigentlichen Aufgabestellung) sowie mit verschiedenen Lösungen unter „neue Lösung hinzufügen“. Die richtige/n Lösung/en kann/können mit einem Klick auf „Korrekt?“ markiert werden:
Mit einem Klick auf „speichern“ und danach „Bearbeitung beenden“ legen Sie die Aufgabe an:
Foliensatz mit einstellbaren Hotspots
Im EduWorkBuilder besteht die Möglichkeit Bilder hochzuladen und auf einzelnen Bereichen der Bilder Hotspots einzurichten. Diese Bereiche auf den Bildern können von den Studierenden angeklickt werden, woraufhin eine Textbox mit Informationen erscheint.
Wie richtet man die Hotspots ein?
Nachdem man die gewünschte Arbeitsmappe geöffnet hat, ist eine neue Zeile mit dem Layout 100% anzulegen, da der Inhalt „Foliensatz mit einstellbaren Hotspots“ eine minimale Spaltenbreite von 100% voraussetzt.
Im nächsten Schritt ist der Inhalt „Foliensatz mit einstellbaren Hotspots“ hinzuzufügen. Nach dem Klicken auf das + Symbol findet sicher der gewünschte Inhalt im Reiter „Bilder“.
Unter „Datei auswählen“ können nun gleichzeitig mehrere Bilder hochgeladen werden. Wenn das Hochladen der Bilder erfolgreich war, erkennt man diese und die „Vorschau“-Funktion wie auf dem folgenden Bild:
Jedes einzelne der Bilder kann nun angeklickt werden um einen oder mehrere Hotspots auf dem jeweiligen Bild zu erstellen.
Durch klicken auf den Button „Neuen Hotspot anlegen“ wird ein neuer Hotspot in der oberen linken Ecke des Bildes angelegt. Dieser kann einfach an die gewünschte Position verschoben werden. Es ist ebenfalls möglich die Größe des Hotspots durch ziehen an den Kanten anzupassen. Nach dem verschieben öffnet sich automatisch ein Eingabefeld um den Inhalt des Hotspots festzulegen.
Nach dem Speichern können für die ausstehenden Bilder die Hotspots nach gleichem Vorgehen eingestellt werden.
Mit einen Klick auf den Button „Vorschau“ öffnet sich eine Galerie mit den hoch geladenen Bilder und den erstellten Hotspots. Mit Hilfe dieser Funktion lassen sich die eingestellten Hotspots leicht überprüfen.
Rechteverwaltung
In diesen Abschnitt soll besprochen werden, wie man weitere Nutzer*innen in die eigene Arbeitsmappe einladen und ihnen verschiedene Rechte zuweisen kann.
Nach dem Öffnen der gewünschten Arbeitsmappe im EduWork Builder in der Bearbeitungsansicht, öffnen sich durch einen Klick auf das Blocksymbol neben dem Titel der Arbeitsmappe die Einstellungen.
In der Rechteverwaltung können weitere Nutzer*innen in die Arbeitsmappe eingeladen werden. Hierbei ist es wichtig, welche Rechte den hinzugefügten Nutzer*innen gewährt werden. Die folgenden Rollen mit unterschiedlichen Rechten stehen zur Auswahl:
- editor
- feedbacker
- reviewer
- autor
Bei weiteren Fragen, Anregungen und/oder Unterstützungsbedarf wenden Sie sich bitte an den Stud.IP-Support:
![]()