Arbeiten mit Connect
Rechtevergabe und Rollen
Die veranstaltende Person hat mehr Rechte als die Teilnehmenden, z.B. stehen die Menüpunkte „Layouts“, „Pods“ und „Audio“ nur in der Rolle „Veranstalter“ zur Verfügung. Es gibt in Adobe Connect folgende drei Rollen – in der Teilnehmerliste jeweils durch ein Icon vor dem Namen repräsentiert:
 „Veranstalter”
„Veranstalter” „Moderator”
„Moderator” „Teilnehmer”
„Teilnehmer”
Wichtig: Die Rolle „Teilnehmer” beinhaltet im Standard-Layout „Freigabe“ lediglich das Recht zuzuhören, zuzusehen und am Textchat teilzunehmen. Es ist möglich, dass die veranstaltende Person Teilnehmenden im Kurs mehr Rechte geben und diese zu Moderator/innen machen. Damit ist diesen Teilnehmenden das Starten seiner Kamera und seines Tons erlaubt, sondern es ist für jeden technisch auch das Teilen von Dateien, das Vorführen von Präsentationen, die Arbeit am Whiteboard oder die gegenseitige Freigabe des Bildschirmes möglich. Die Moderatoren-Rechte vergeben Sie im Meeting-Raum entweder pauschal über das Menü „Meeting /Zugang und Eintritt verwalten /Teilnehmer automatisch zu Moderatoren ernennen“ oder nur individuell für einzelne Personen der Teilnehmendenliste durch Anklicken und anschließendes Verschieben des Namens auf die Zeile „Moderatoren“.
Sollen einzelne Teilnehmende nur kurzfristig Mikrofonberechtigungen bekommen, können Sie dies individuell über einen Klick auf das Icon zu einer teilnehmende Person und das Mikrofonsymbol erledigen oder als pauschale Mikrofonberechtigung für alle Teilnehmenden über die Menüleiste „Audio /Mikrofonberechtigungen für Teilnehmer“.
Dateien einsetzen
Um eine Präsentations-Datei im Meeting einzusetzen, muss es in den Meeting-Raum hochgeladen werden. Vorausetzung dazu ist die Wahl des Meeting-Layouts „Freigabe” im rechten Bereich. Es ermöglicht, den Teilnehmenden Inhalte zu zeigen: entweder Programme von Ihrem Rechner, ein Dokument (z.B. eine Präsentation, ein jpeg oder flv) oder auch ein Whiteboard.

Im zweiten Schritt wählen Sie im Freigabe-Pod „Dokument freigeben“, worauf sich zur Dateiauswahl der Dateimanager auf ihrem Endgerät öffnet. Wählen Sie eine Datei aus und laden sie in den Meeting-Raum hoch.
Handelt es sich bei einer hochgeladenen Datei etwa um eine Powerpoint-Datei, so wird diese bildfüllend angezeigt. Die Pfeiltasten ermöglichen das Blättern während der Präsentation. Die Teilnehmenden sehen immer genau die Folie, die auch die vortragende Person sieht (synchrones Navigieren). Die Präsentation beenden Sie wieder über Klick auf „Freigabe beenden“ oben rechts.
Wollen Sie, dass die Teilnehmenden unabhängig von Ihnen in der Präsentation blättern können? Dann deaktivieren Sie per Klick „Synchronisation“ und alle erhalten unterhalb der Präsentation eine eigene Leiste zum Blättern. Das Deaktivieren empfiehlt sich auch, wenn Ihre Teilnehmenden „Moderator“-Status haben, denn ihr Blättern wirkt sich dann auf alle aus.
Freigaben
Neben einem Dokument lassen sich das Whiteboard des Meeting-Raumes und der Bildschirm des Rechners einer veranstaltenden oder moderierenden Person freigegeben.
Whiteboard: Wenn Sie „Whiteboard freigeben“ wählen, können alle Personen mit Veranstalter- oder Moderator-Rechten dort schreiben bzw. zeichnen. Interessant für die Lehre ist die Whiteboard-Überlagerung eines PDFs oder PPTs, die Sie nach Freigabe eines Dokumentes durch Klick auf „Zeichnen“ aktivieren können.
Meinen Bildschirm freigeben: Sie können gezielt einzelne Anwendungen Ihres Rechners freigeben und behalten die Übersicht durch das neue „Screensharing Control Panel“. Freigeben heißt in diesem Zusammenhang übrigens lediglich, dass die Teilnehmenden Einblick in die von Ihnen freigegebene (sichtbar geschaltete) Anwendung erhalten. Sie können sozusagen „mit Ihren Augen” sehen, was Sie in dieser Anwendung tun und sehen die Cursorführung im Live-Modus. Selbst Hand anlegen können die Teilnehmenden jedoch nicht, auch nicht andere „Moderatoren” oder „Veranstalter”.
Interaktionsmöglichkeiten
Im Meeting empfiehlt sich – natürlich je nach Ziel und Zielgruppe – der Einsatz der Adobe Connect-Interaktionsmöglichkeiten. Von den Möglichkeiten der Audio-Kommunikation können und sollten Sie auf jeden Fall Gebrauch machen. Auf drei weitere Möglichkeiten soll hier besonders hingewiesen werden.
Statusoptionen:
 Das Symbol für die Statusoptionen befindet sich rechts oben in der Menüleiste. Allen Teilnehmenden steht technisch jederzeit das Recht zu, diese zu benutzen. Hinterlegt sind die Symbole mit verschiedenen Bedeutungen: „Zu Wort melden”, „Zustimmen”, „Nicht Zustimmen” oder „Weggehen” (= ich bin abwesend) sind sicher die wichtigsten.
Das Symbol für die Statusoptionen befindet sich rechts oben in der Menüleiste. Allen Teilnehmenden steht technisch jederzeit das Recht zu, diese zu benutzen. Hinterlegt sind die Symbole mit verschiedenen Bedeutungen: „Zu Wort melden”, „Zustimmen”, „Nicht Zustimmen” oder „Weggehen” (= ich bin abwesend) sind sicher die wichtigsten.
Um ein schnelles Meinungsbild einzuholen, z.B. „Hören mich alle?“, „Sind alle einverstanden mit …?“ sollten Sie diese Möglichkeit nutzen. Die veranstaltende Person kann über das Icon „Pod-Optionen“ die Statusmeldungen entweder für einen einzelnen Teilnehmenden oder gleichzeitig für alle zurücksetzen.
Gruppenarbeit
Möchten Sie in Ihrer Lehrveranstaltung Gruppenarbeit einsetzen? Dann setzen Sie ein Zeitlimit und stellen eine Aufgabe. Teilen Sie die teilnehmenden Personen eines Meetings einer Arbeitsgruppe zu und delegieren diese in Extra-Meeting-Räume. Nach Ablauf der Frist holen Sie die Teilnehmenden in den Haupt-Meeting-Raum zurück.

Über das mittlere Icon oben im Teilnehmer-Pod  wird die Gruppenbildung gestartet. Dort verteilen Sie die Personen auf die Gruppen und klicken dann auf „Arbeitsgruppen starten“, um die Gruppenräume zu aktivieren. Mit Klick auf den gleichen Button (der nun „Arbeitsgruppen beenden“. heißt) können Sie alle wieder zurückholen.
wird die Gruppenbildung gestartet. Dort verteilen Sie die Personen auf die Gruppen und klicken dann auf „Arbeitsgruppen starten“, um die Gruppenräume zu aktivieren. Mit Klick auf den gleichen Button (der nun „Arbeitsgruppen beenden“. heißt) können Sie alle wieder zurückholen.
Praktisch: In den Gruppenräumen haben alle Personen nun automatisch Moderatoren-Rechte, d.h. Kamera und Ton sind erlaubt sowie Freigabe von Dateien. Sehr sinnvoll in den Gruppenräumen ist auch das Chatfenster „Nachricht an Veranstalter senden“ unten im Teilnehmer-Pod, z.B. um Fragen zu klären oder Hilfe zu erbitten. Umgekehrt können Sie als Veranstalter über die Pod-Optionen der Teilnehmerliste per Wahl von „Meldung übertragen“ eine Nachricht in alle Gruppenräume schicken.
Aufzeichnen eines Meetings
Das Anfertigen einer Aufzeichnung ist der veranstaltenden Person vorbehalten. Es sind dazu nur wenige Mausklicks erforderlich: Die verantaltende Person klickt auf „Meeting /Meeting aufzeichnen“. Das Aufzeichnen wird den Teilnehmenden durch einen kleinen roten Punkt rechts oben signalisiert: Die Aufzeichnung kann von der veranstaltenden Person durch einen Klick auf das rote Symbol und „Aufzeichnung anhalten“ unterbrochen und wieder fortgesetzt werden.
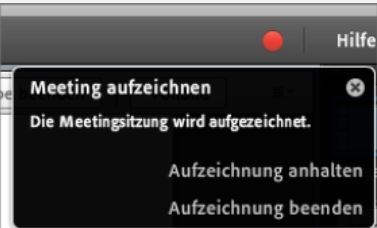
Um einem Meeting in Stud.IP ein aufgezeichnetes Meeting zuzuordnen, sind drei Schritte nötig:
1) Gehen Sie als „Veranstalter“ des Meetings im Connect-Raum über das Menü in „Meeting /Meetinginformationen verwalten“:


Bei weiteren Fragen, Anregungen und/oder Unterstützungsbedarf wenden Sie sich bitte an folgende E-Mail-Adresse:
