Adobe Connect
Weil sich das Konzept, der Funktionsumfang und die darauf aufbauenden didaktischen Einsatzmöglichkeiten der beiden von Meetings unterstützten Webkonferenz-Systeme grundlegend voneinander unterscheiden, erläutert der vorliegende Hilfetext Meetings auf Basis des Webkonferenz-Systems Adobe Connect.
Wählt eine veranstaltende Person beim Erstellen eines Meetings das Webkonferenz-System Adobe Connect, richtet Meetings im Hintergrund beim Deutschen Forschungnetz (DFN) einen auf diesem System basierenden virtuellen Konferenzraum ein. Um diesen Dienst nutzen zu können, muss Ihre Hochschule Mitglied des DFN sein.
Beim Betreten eines Meetings in Stud.IP durch einen Klick auf dessen Titel wird im Hintergrund eine Internetverbindung zum DFN aufgebaut und Adobe Connect auf dem Endgerät des Benutzers bzw. der Benutzerin gestartet. Falls auf dem Endgerät noch nicht installiert, wird beim Betreten des Meetingraums eine zusätzliche Software von Adobe Connect erwartet. Die zusätzliche Software „Adobe Connect Add-In“ lässt sich bequem über das Internet installieren.
Einrichtung der Benutzungsoberfläche
Wenn Sie ihr Meeting gestartet haben, sehen Sie die Benutzeroberfläche von Adobe Connect.
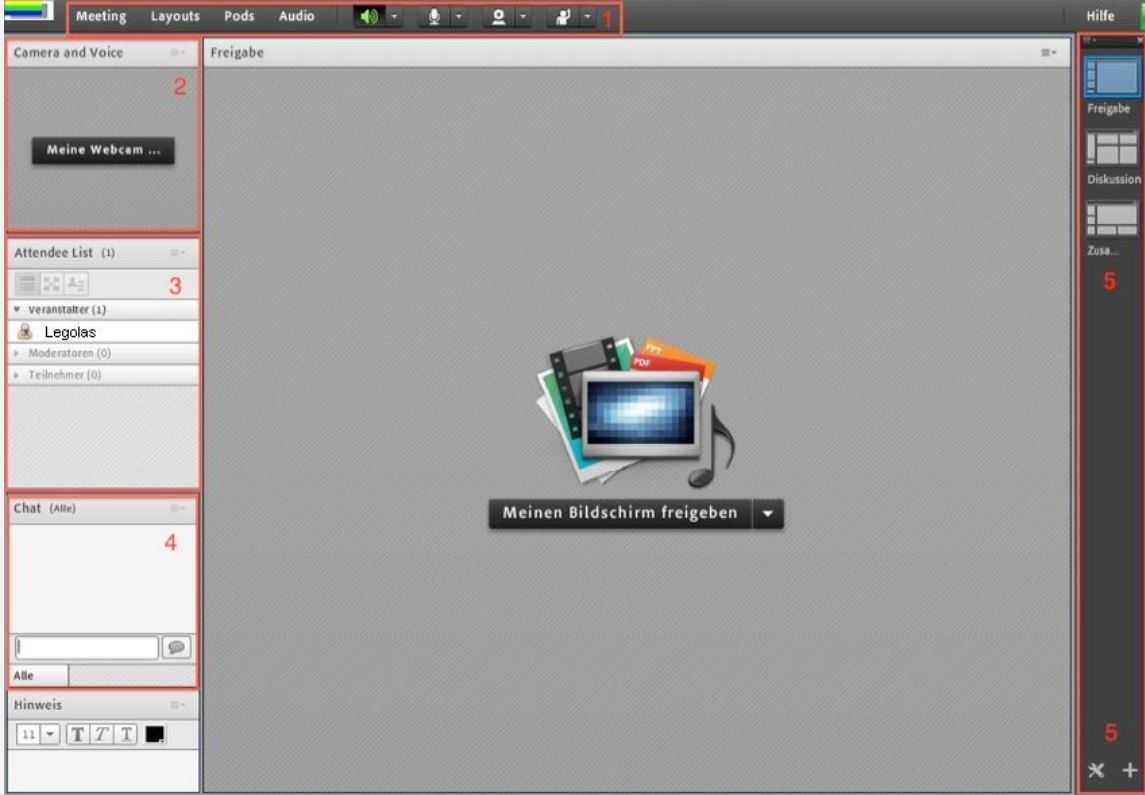
In der Abbildung lässt sich erkennen, wie sich die Oberfläche in einzelne inhaltliche Elemente, sogenannte „Pods“ (Nr. 2, 3, 4) aufteilt. Die veranstaltende Person eines Meetings kann diese Elemente auf verschiedene Art und Weise anordnen, einzelne von ihnen entfernen oder neue hinzufügen, um ein Meeting den eigenen Bedürfnissen anzupassen. Im Folgenden wird die Benutzung für die veranstaltende Person erklärt. Teilnehmende Benutzer/innen haben diese Einstellungsmöglichkeiten nicht und sehen daher eine vereinfachte Benutzungsoberfläche.
Wenige Grundeinstellungen werden nachfolgend erklärt:
- Am rechten Rand der Bildschirms findet sich eine Leiste (Nr. 5), mit der man aus mehreren sogenannten „Layouts“ bestimmte voreingestellte Zusammenstellungen von Pods wählen kann. Es besteht die Möglichkeit, die Layouts zu verändern und neue Layouts zu definieren.Für eine Online-Sprechstunde empfiehlt es sich etwa, die Vorlage „Diskussion“ zu wählen und von da ausgehend das Layout selbst anzupassen.
- Das System speichert die Anpassung, so dass diese beim nächsten Betreten des Meetings wieder zur Verfügung steht. Generell gilt: Wird ein Meeting erneut gestartet, gelangt man in dessen letzten Zustand zurück.
- Ein Pod lässt sich durch Drag & Drop an den gewünschten Ort verschieben. Über die Cursor-Doppelpfeile am Rand eines Pods kann dieser verkleinert oder vergrößert werden.
- Pods ausblenden kann man durch Klick auf das Icon „Pod-Optionen“ in deren rechte obere Ecke ( ), dann auf den Menüpunkt „Ausblenden“.
- Neue Pods können über die Adobe-Connect-Menüleiste und dort über den Punkt „Pods“ eingerichtet werden. Es gibt mehrere Arten von Pods: Hinweise-, Chat- und Abstimmungs-Pods.
 Einzelne Einstellungen für die jeweiligen Pods können Sie über das Icon „Pod-Optionen“ jeweils rechts oben setzen.
Einzelne Einstellungen für die jeweiligen Pods können Sie über das Icon „Pod-Optionen“ jeweils rechts oben setzen.
Meeting-Layout wählen
Eine weitere Möglichkeit zur Anpassung der Benutzungsoberfläche bieten drei vordefinierte Meeting-Layouts: Freigabe (= Sharing), Diskussion (= Discussion) und Zusammenarbeit (= Collaboration).
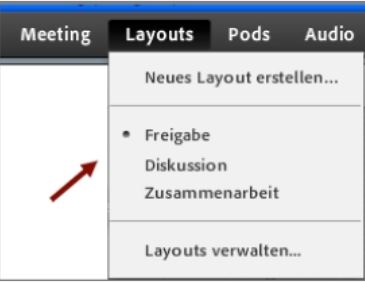
Wenn eine (Powerpoint-) Präsentation beabsichtigt ist,nehmen Sie das Layout „Freigabe“. Das Layout „Freigabe“ ist bei jedem neu angelegten Raum das Start-Layout. Während eines Meetings können Sie jederzeit zwischen den Layouts wechseln, z.B. rechts über die senkrechte Layoutbalken-Leiste.
Das Diskussionslayout stellt die Pods „Kamera und Ton“ sowie „Chat“ in den Mittelpunkt und hat deutlich mehr Arbeitsfläche für Notizen. Im Pod „Diskussionshinweise“ können Moderierende oder Veranstaltende Notizen mitschreiben und im RTF-Format exportieren. Platz für eine Abstimmung ist in diesem Layout bereits vorgesehen.
Das Meeting-Layout „Zusammenarbeit“ bietet standardmäßig die Freigabe für Dokumente und Whiteboard sowie den „Dateifreigabe-Pod“ an. Letzterer dient dazu, dass Sie den Teilnehmenden an einem Meeting Dateien zum Download zur Verfügung stellen. Das Öffnen freigegebener Dateien ist innerhalb der Benutzungsoberfläche von Adobe Connect ist nicht möglich. Zum Löschen von Dateien diese bitte einzeln markieren und über das Icon „Pod-Optionen“ die Möglichkeit „Auswahl entfernen“ wählen.

Bei weiteren Fragen, Anregungen und/oder Unterstützungsbedarf wenden Sie sich bitte an folgende E-Mail-Adresse:
